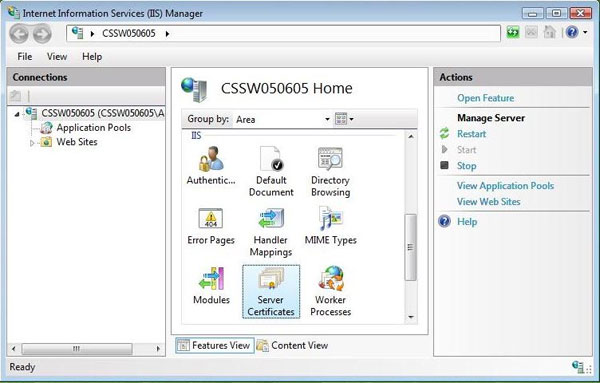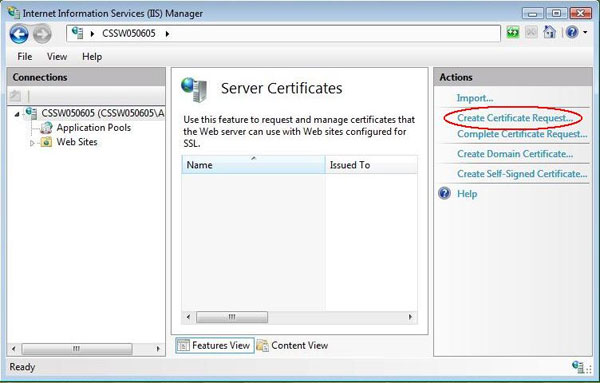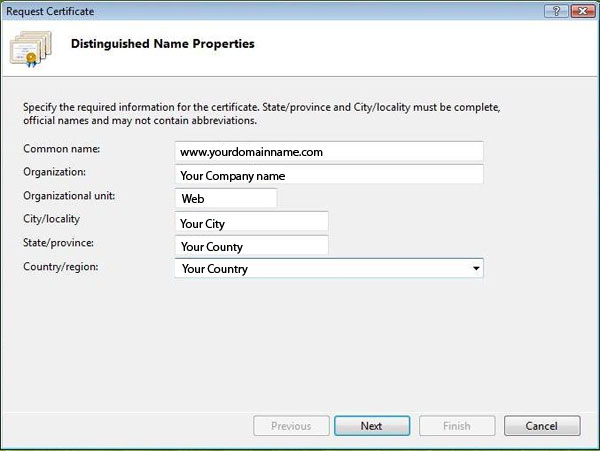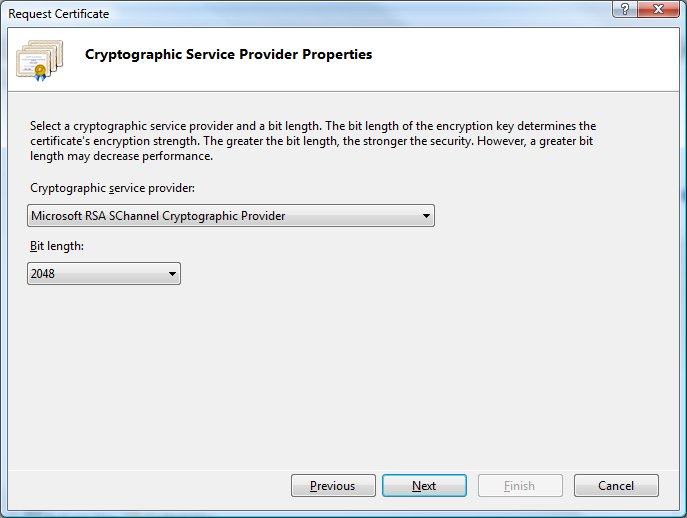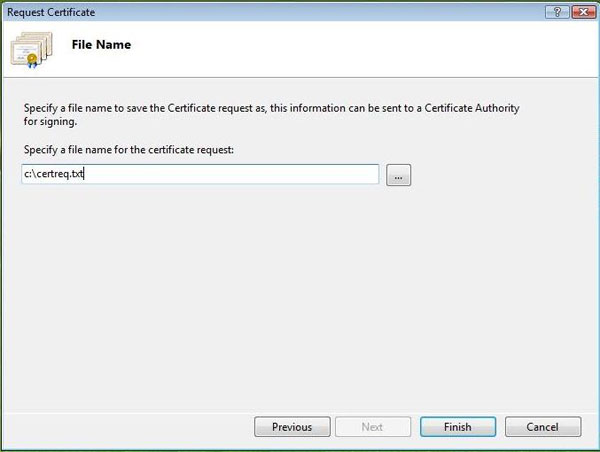Step by Step Guide – How to create CSR key in Microsoft IIS 7
1. Click Start > Administrative Tools > Internet Information Services (IIS) Manager.
2. Click on the server name.
3. From the center menu, double-click the “Server Certificates” button in the “Security” section (@ bottom of the menu).
4. Next, from the “Actions” menu (on the right), click on “Create Certificate Request.” This will open the Request Certificate wizard.
5. The Request Certificate Wizard will appear. In the “Distinguished Name Properties” window, enter the information as follow
- Common Name – Domain name which you want to secure by SSL key (usually the fully-qualified domain name, e.g., www.domain.com or mail.domain.com and for wildcard SSL it should be *.domain.com).
- Organization – Registered name of your organization/company.
- Organizational unit – The name of your department within the organization (frequently this entry will be listed as “IT,” “Web Security,” or is simply left blank).
- City/locality – The city of your organization.
- State/province – The state of your organization.
- Country/region – Two letter code (it should uppercase. For example: for USA=US, Australia=AU, United Kingdom=GB)
6. Click Next.
7. In the “Cryptographic Service Provider Properties” window, enter the following information and then, click Next:
Cryptographic service provider – In the drop-down list, select Microsoft RSA SChannel Cryptographic Provider
Bit length – CSR bit length should be 2048.
8. Enter a filename for your CSR file.
Remember the filename that you choose and the location to which you save it.
9. Your CSR will now be saved to the location you selected in the file you named. Open file in text editor. Copy the entire body of it (including the —–Begin certificate—– ….. —–End certificate—–). You will need this CSR to complete SSL configuration process.