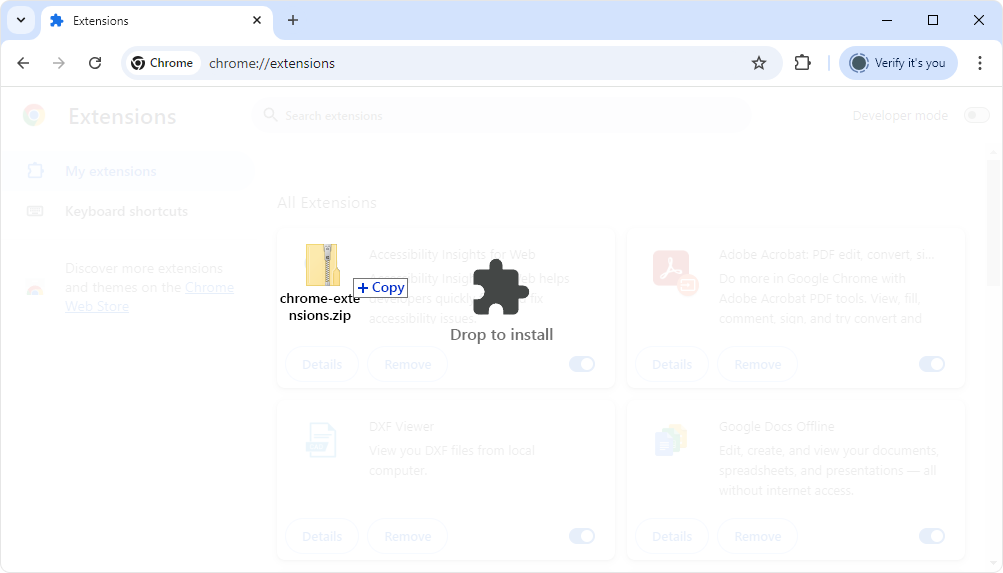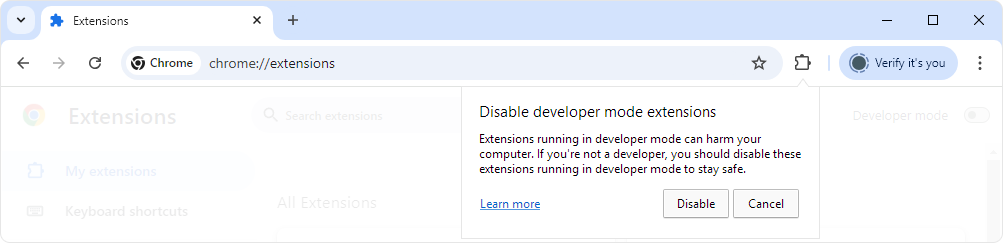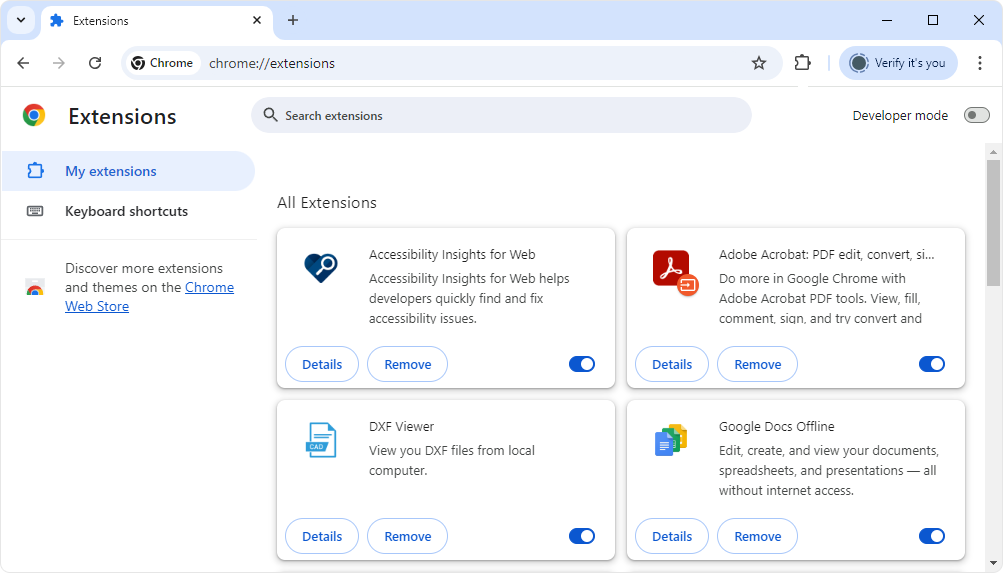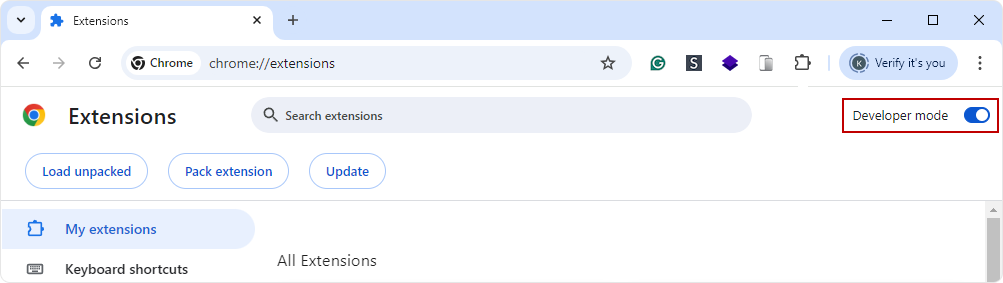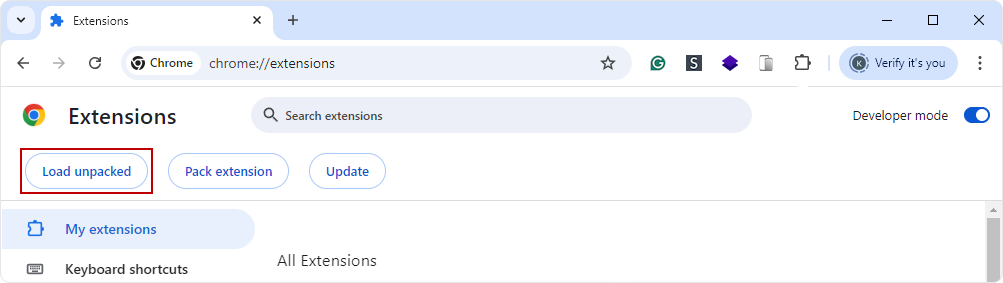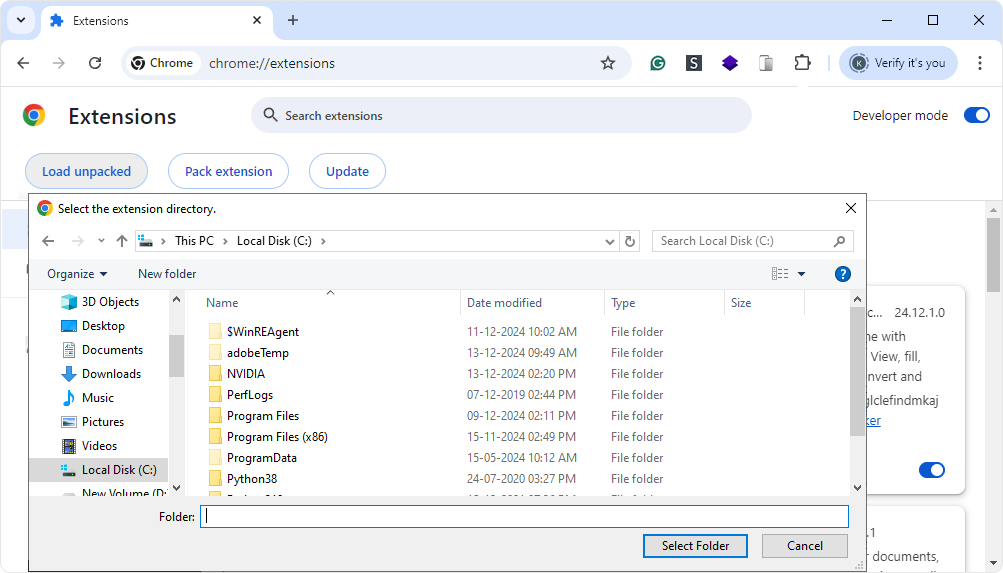Whenever someone thinks about installing a Chrome Extension, the first thought that comes is to search for the Chrome extension in the Chrome Web Store, click the “Add to Chrome” button, and follow the process. However, you can also install Chrome Extensions manually, especially the ones that aren’t published on the Chrome Webstore.
This article explains two easy steps to seamlessly install external extensions in Chrome, whether they come as unpacked folders in compressed .zip/.rar formats or as .crx files. Hence, if you’re looking to install it manually, then go through this step-by-step guide, which covers how to manually install a Chrome Extension in 2 ways.
But, before we jump into this guide of installing Chrome Extension manually, let’s analyze the certain risks associated with it.
Security Risk of Installing Chrome Extensions Manually
Google can review and block malicious Chrome extensions uploaded to the Web Store. However, manually installing extensions bypasses this security layer, exposing your system to potential risks. Nonetheless, below are the 4 obvious security risks that you shouldn’t ignore:
- User reviews of the Chrome Extension are not available.
- The code used for building extensions can be untested and malicious.
- Malware injection through supply chain attacks.
- Extension can go through your browsing activity and even the information you’re typing into the Google Chrome browser.
To mitigate these risks, ensure you:
- Verify the source of the extension and its publisher.
- Review the extension’s source code if available, especially for custom or open-source tools.
- Use trusted antivirus software to scan files you download.
However, if you’re sure about installing the Chrome Extension manually and you want to do it, then keep reading. Here in this article, we’ll cover 2 different ways to install Chrome Extension manually, which are the Drag & Drop method and another enabling Developer Mode option.
Method 1: Install Chrome Extension Manually Through Drag & Drop Method
If you ever need to manually install a Chrome extension, don’t worry, it’s a simple process. Just follow these easy steps, and you’ll have your extension ready to use in no time.
Step 1: Download the Extension
Look for the Chrome Extension you wish to install. Go to their website and download the Chrome extension package, which is usually a .CRX file and comes in a zipped file. Here “.crx” file is the format for Chrome Extension that contains all the data.
Step 2: Extract & Arrange Files
Once the file is downloaded, extract that file into its own folder. Similarly, give that extension files a permanent home. In other words, keep it in a folder that you don’t accidentally delete it because these files will be needed to make that extension work.
Step 3: Go to the Chrome Extensions Page
Open Google Chrome and in the address bar, type chrome://extensions; it’ll open the Google Chrome extensions page. Make sure that “My extensions” is selected in the sidebar.
Step 4: Drag and Drop the Extension
Now, go to the folder where you extracted the Chrome extension and drag & drop the extension file from there anywhere onto the extension page within Google Chrome.
Step 5: Complete the Installation
Once you drag and drop the extension file, follow the steps that Google Chrome takes you through. Similarly, if the extension file is of .crx file format, you’ll be required to review the permissions and then add the extension.
Now, you can manage that added extension as you would like to with any other Chrome extension that you added through Chrome Webstore. Its icon will also appear in the Google Chrome Menu on the right side of the address bar once you activate it.
Step 6: Address Developer Mode Warning
Every time you restart Google Chrome, the first new window you’ll see will be a notice about the security risks of developer mode that’s involved with it. Hence, to keep your manually installed extension enabled you simply need to click on the “Cancel” button.
Method 2: Install Chrome Extension in Developer Mode
This is another method to install Chrome Extension manually, but the twist is that here, you install by enabling the developer mode option provided in Google Chrome. This mode is commonly used for testing extensions or running unpublished tools.
Step 1: Download the Extension file
Select and download the Google Chrome extension you want to install it manually.
Step 2: Extract the downloaded contents
Extract the Chrome Extension zip file or folder that you downloaded. Make sure you extract it using the same folder name and keep it safely in another folder, so you don’t delete it by mistake. The extracted folder will be needed to keep your Chrome Extension running.
Step 3: Open Chrome Extension Setting Page
In the address bar of Google Chrome, type chrome://extensions and open the Chrome Extension Page.
Step 4: Enable Developer Mode
After opening the Chrome Extension page, look at the top right side, and you’ll find the toggle option of “Developer mode.” Simply enable that developer mode option.
Step 5: Load the Unpacked Extension
Once you enable the developer mode option, you’ll see the menu of Load Unpacked, Pack Extensions and Update. From that, select the option “Load unpacked.”
Step 6: Select the Extension Folder
Once the pop-up opens upon clicking Load unpacked, select the extension directory and click on the “Select Folder” button.
Step 7: Confirm and Install
After you select an extension folder of a Google Chrome extension you’re installing manually, confirm its installation for the final time and let the installation complete.
Here’s How to Fix the Common Chrome Extensions Installation Errors
Usually, the installation happens successfully. But if you’re facing any installation errors in Chrome Extension installation then here below are some of the quick fixes to look for.
-
Version of Google Chrome
Verify if you’re using the latest version of Google Chrome.
-
Compatible Device
Extensions can only be used on computers. Hence, make sure you’re installing Chrome Extension not on mobile devices but only computer or laptop.
-
Enterprise Users & Managed Devices
Those using managed devices will require their administrator to update Google Chrome. Therefore, it’s recommended that you contact your IT administrator for assistance to update Google Chrome to the latest version or install the Chrome Extension manually for you.
-
Guest or Incognito Mode
Chrome extensions cannot be installed manually in Guest or Incognito mode. Hence, make sure it’s not in any of these modes, and you’re logged into your Google account.
Conclusion
Due to security reasons and untrusted sources, it’s recommended that you should avoid installing Chrome Extension manually. However, if there’s any necessary requirement, you can do it, but you’ve to be aware that you’ll be bypassing the security check of the Chrome Web Store, and you’ll have increased security risks.
Nonetheless, here we’ve made a step-by-step guide on how to manually install a Chrome Extension in 2 ways. We’ve covered each in detail along with what security risk you can face and how to fix some commonly seen Chrome Extension installation errors. We hope this guide proves helpful.