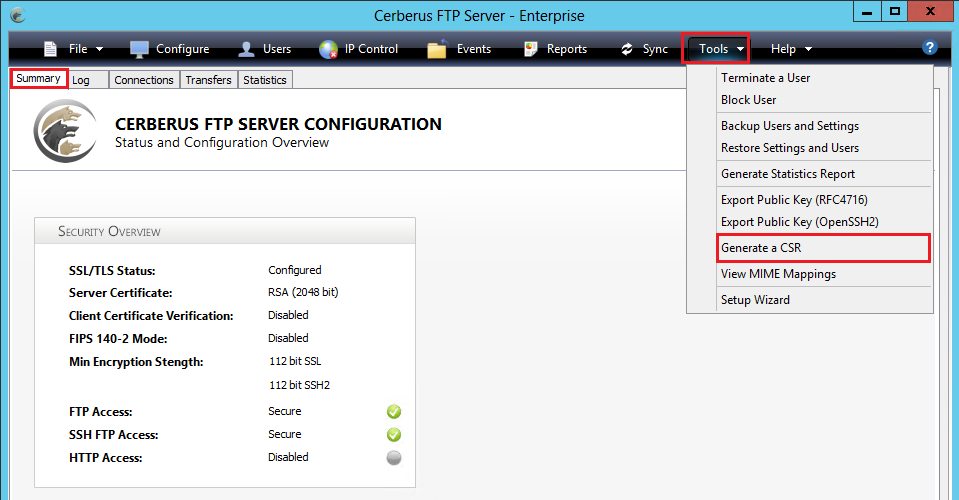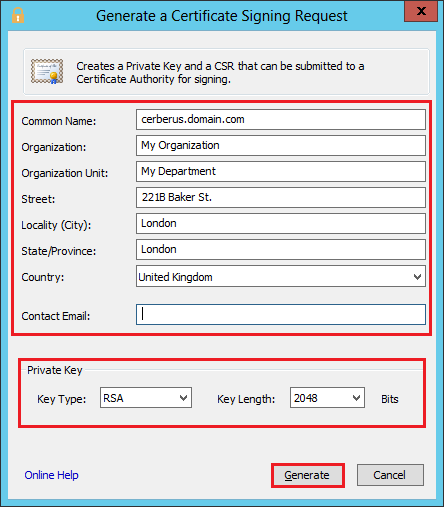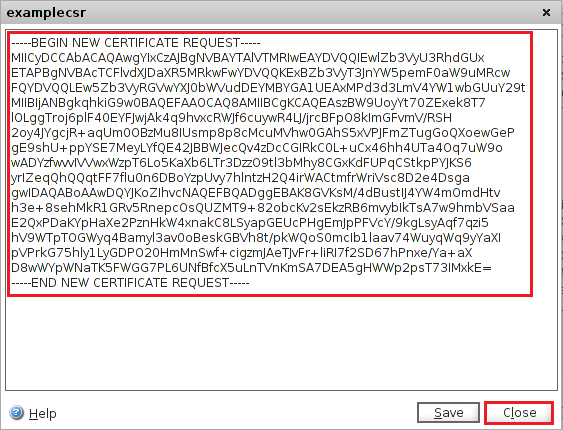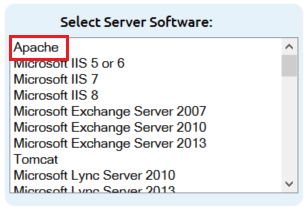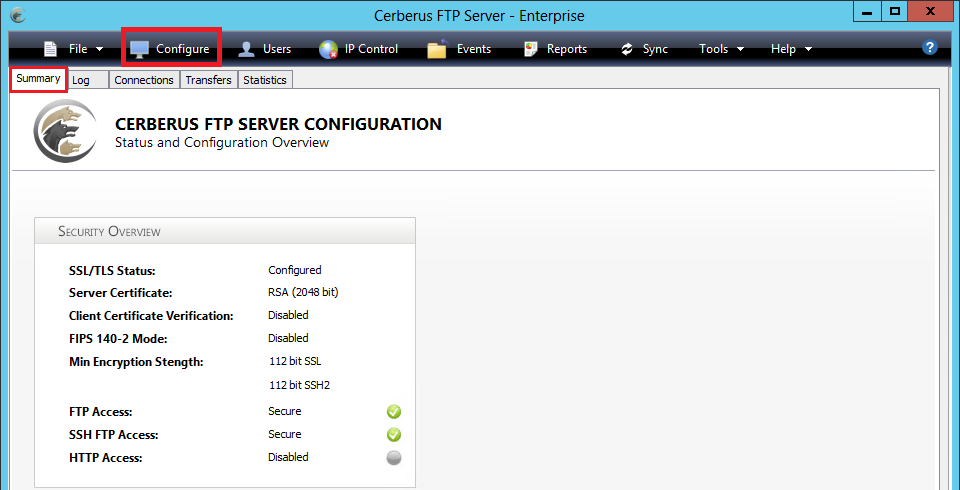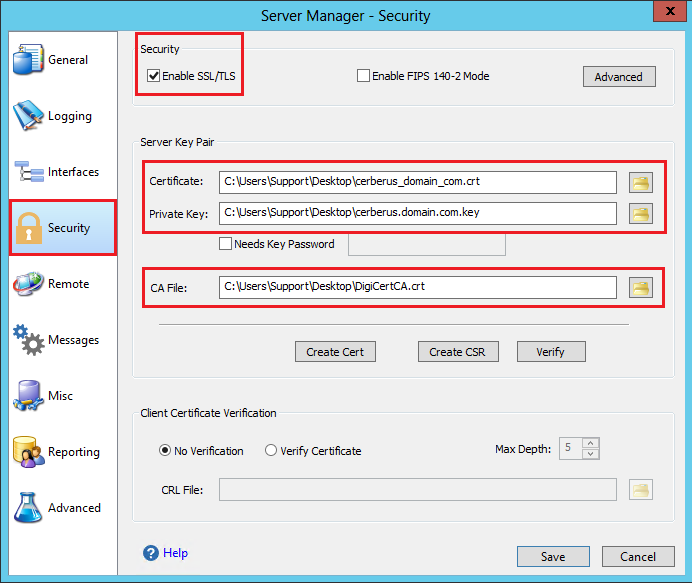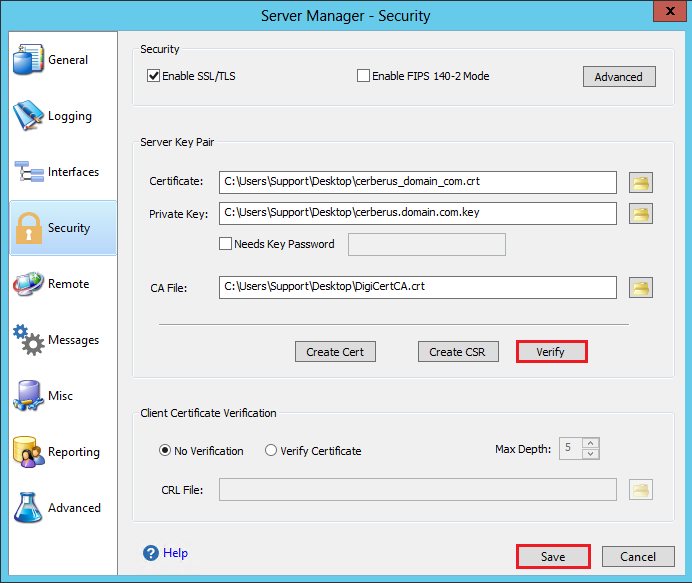In this guide, we will provide a detailed walkthrough on how to install an SSL certificate on the Cerberus FTP server. In addition, we will cover what are the essential certificates you require before you begin your SSL certificate installation process, how to generate a CSR & install an issued SSL certificate, and where to purchase SSL certificates affordably.
Here’s What You’ll Need to Install SSL Certificate
Before you begin to install an SSL certificate on the Cerberus FTP server, you need to make sure that you have the following:
-
Server Certificate
They are issued for hostnames that usually are machine names like ABC-SERVER-01 or domain names like www.ssl2buy.com. Here web browser reaching the server validates that the SSL server certificate is authentic and from a known Certificate Authority (CA).
-
Intermediate Certificates
These certificates help to control the number of root certificates that will be used and help mitigate the security risks & fraud.
-
Private Key
It is the most important part of the SSL/TLS certificate. It provides you access to authenticate the website to your site visitors and, enable encryption & prevent others from imitating your website.
These three certificates are provided by the certificate authority once an SSL certificate is issued. To get your SSL certificate issued, you need to generate the CSR and provide it to the SSL certificate provider.
How to Generate CSR on Cerberus FTP Server?
To create a CSR on Cerberus FTP server, you need to follow below process.
-
- Log into the Cerberus FTP Server console.
-
Locate the Summary tab and click on Tools > Generate a CSR.
- Once the Generate a Certificate Signing Request window opens, enter below mentioned details:
- Common Name: Here, you submit the name you want to be used for accessing the SSL/TLS certificate. Usually, the FQDN (Fully Qualified Domain Name) is used—for instance, www.domain-example.com or domain-example.com.
- Organization Name: You type the name of your legally registered business name—for instance, CompanyName, Inc.
- Organization Unit: You submit the department name of the organization that will appear on the SSL certificate (e.g., IT Department).
- Street: It’s optional. Here, you provide the street name of your company. However, you need to make sure it’s legally located.
- Locality (City): You give the city name where the company is officially registered.
- State/Province: Name of the region (state or province) where the company is legally situated.
- Country: From the drop-down list you need to select the country name where the company is legally situated.
- Contact Email: Unless you’ve got a reason for providing an email address, only then provide it. It’s optional; if you want, you can leave this email field empty.
- Now, below the Private Key section, enter the details:
- Key Type: Select RSA from the drop-down list.
- Key Length: From the drop-down menu, choose 2048
- Click on Generate, once you enter all the asked information.
- Now, within the window Browse For Folder, select the location where you would like to save your generated CSR & its private key and click the OK button.
- Within the window CSR and Private Key created, click the OK button.
-
Once it is generated, open the CSR using a text editor like Notepad and copy & paste its content (along with tags —–BEGIN NEW CERTIFICATE REQUEST—– and —–END NEW CERTIFICATE REQUEST—–) into the Certificate Authority order form.
Note: At the time of the SSL certificate ordering process, make sure you’ve selected the right server, like Apache, when the Select Server Software option opens. This way, you will have all the certificates needed for installing SSL & Intermediate certificates within the Cerberus FTP Server. You can also refer to our guide on SSL Installation on Apache Server. - Now, wait till you receive your SSL certificate. Once received, you can begin the installation.
Steps to Install an SSL Certificate on Cerberus FTP Server
Once an SSL cert is issued and you have all the prerequisites like server certificate, intermediate certificate, and private key ready, the next step is installation on the Cerberus FTP server. Here are eight steps to follow:
- Go to the Cerberus FTP server and locate where you created the CSR. Open the zip file that contains your SSL/TLS certificate and intermediate certificate and save their file content. (your-domain-name_com.crt and certificate-authority.crt).
- Log into the console of the Cerberus FTP server.
-
Go to the Summary, navigate to the top menu and choose Configure.
-
Now, from the list of the sidebar menu, in the Server Manager window, click on the option Security (a lock symbol).
- Now, from the right side under Security, check the option Enable SSL/TLS.
- Now, follow the below steps under the Server Key Pair:
- Certificate:
Click on the Folder and then browse for & select the SSL/TLS certificate (domain_example_com.crt). - Private Key:
For browsing click the Folder and then select the private key you received. (domain.example.com.key). - CA File:
Click and browse to the Folder and select the CAName.crt intermediate certificate.
- Certificate:
-
Now, verify SSL certificate is configured properly. For that, you go to the Security page, and then go to the Server Manager widow and click on the Verify button. It’ll make sure you’ve correctly configured the SSL cert.
- Once the SSL certificate is successfully installed and configured on the Cerberus FTP Server, click the Save button.
Testing Installed SSL Certificate
Once you install an SSL certificate on the Cerberus FTP server, it’s recommended you verify with an SSL tool such as Free SSL Certificate Checker to confirm it is installed correctly. This tool will help identify any misconfigurations. It will confirm that the installed SSL/TLS cert is valid and trusted by all the globally known web browsers.
Where to Buy the Best SSL Certificate to Install on the Cerberus FTP Server
At SSL2BUY, we offer an extensive selection of SSL certificates from globally trusted Certificate Authorities (CAs) at highly competitive prices. Whether you need a Domain-Validated (DV) SSL, Organization-Validated (OV) SSL, or Extended-Validated (EV) SSL certificate, we have the perfect solution to match your security requirements. Our certificates support advanced encryption protocols such as RSA and ECC, providing secure data transmission and meeting industry standards like PCI-DSS and HIPAA—all at affordable prices.