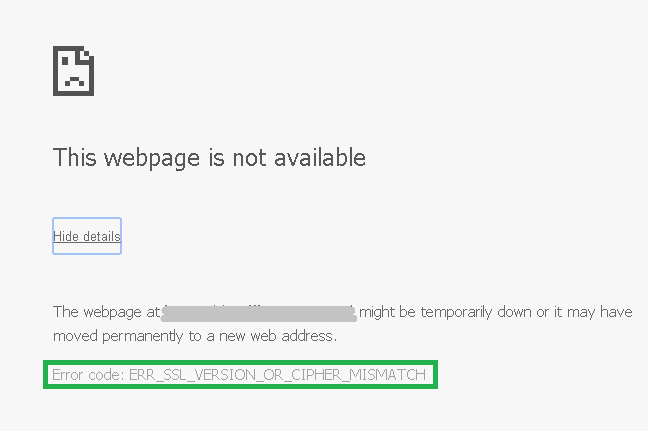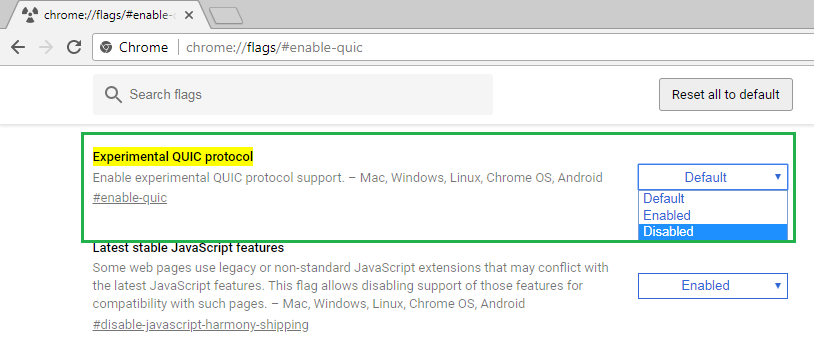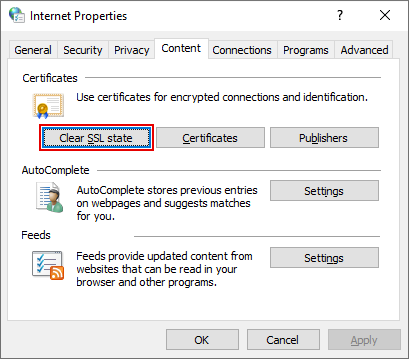A brief guide to fix ERR SSL Version or Cipher Mismatch Error: ERR_SSL_VERSION_OR_CIPHER_MISMATCH
SSL certificates are important to protect our data from being stolen while in transit to a particular website, so modern computers and web browsers also come with very decent support for them to ensure the security of our web browsing. However, sometimes certain SSL errors start spoiling our internet browsing experience. ERR_SSL_VERSION_OR_CIPHER_MISMATCH error is also one of them. While it usually tries to protect us and our data from insecure websites, sometimes it starts appearing for secure websites as well.
If you’re facing ERR_SSL_VERSION_OR_CIPHER_MISMATCH error on your computer while the site is opening just fine on other devices, maybe there’re some issues in your computer itself causing the problem. And to help you fix those issues we’re going to share with you five different methods that you should try. Let’s get started:
Ways to Fix ERR_SSL_VERSION_OR_CIPHER_MISMATCH Error
Method #1: Adjust Your Browser’s Security Settings
Sometimes settings of your browser that make the internet work for you may also be the culprits behind an SSL error. Follow the steps given below to change them:
- Type chrome://flags in your Chrome browser’s address bar.
- Now hit CTRL+F on your keyboard to open the Find bar, paste “Minimum SSL/TLS” in that bar and hit Enter. This will take you directly to that particular option.
- Now click on the drop-down menu of this option and choose SSLv3.
- Restart your browser and try loading the website again.
Method #2: Disable QUIC Protocol of Chrome
QUIC is a Google-developed protocol aimed at speeding up our internet browsing, but sometimes it becomes the cause of errors thus making the browsing experience worse. To figure out whether this protocol is causing your ERR_SSL_VERSION_OR_CIPHER_MISMATCH error or not you may want to disable this protocol for a while. Follow the steps given below to do so:
- In Chrome’s address bar type chrome://flags/#enable-quic and hit enter. You may also paste it there if you want to.
- Now under Experimental QUIC Protocol option, you will see that it’s set to ‘Default’. Disable it.
Now restart your browser and try loading the site that you were trying to load. If it opens then fine, otherwise this suggests that your problem is due to some other reason. In that case, we would suggest you enable QUIC Protocol once again.
Method #3: Clear SSL State of Chrome
Just as browsers save a cache of web pages for faster loading of websites, your computer stores a cache of SSL certificates known as “SSL State”. And just as the cache of websites occasionally causes unnecessary problems, the SSL State of certificates may also be the source of this unnecessary error. The fix is also same – for web pages, you clear the cache of the browser, and for SSL certificates you need to clear the SSL State. Given below are steps to do so:
- Click the 3 dots showing next to address bar of Chrome, then click Settings.
- In Settings menu scroll down to the Advanced section. If nothing is showing below advanced button, click on the button once to open Advanced settings.
- Now scroll down to Open Proxy Settings option and click on it. A new window named “Internet Properties” will open. In this window go to the Content tab and click ‘Clear SSL State’
That’s it. Now restart your browser and try opening the website that you were trying to open.
Method #4: Disable SSL Scanning in Your Web Browser
If none of the options given above could fix your problem then your antivirus program may be causing the issue. Most modern antivirus programs scan the websites that we visit to protect us, and if they don’t like any particular website they throw any particular error our way to prevent us from visiting that site.
If your antivirus is causing this error then it can be fixed by disabling SSL Scanning in it. The method of doing this thing varies for every antivirus program, so I would suggest you to Google a separate tutorial for it based on the antivirus that you’re using.
Method #5: Reinstall Your Browser
If your problem is still unresolved, the final step is to reinstall your browser. But before you do that I would suggest you to try opening the website on your PC in some other browser as well. Even Internet Explorer is fine for that purpose! Install a different browser only if site opened in other browsers.
Related Articles: