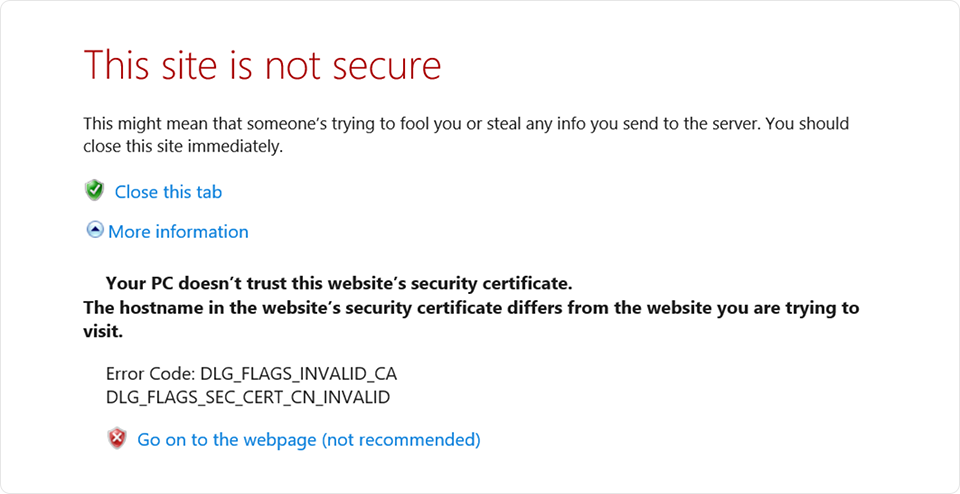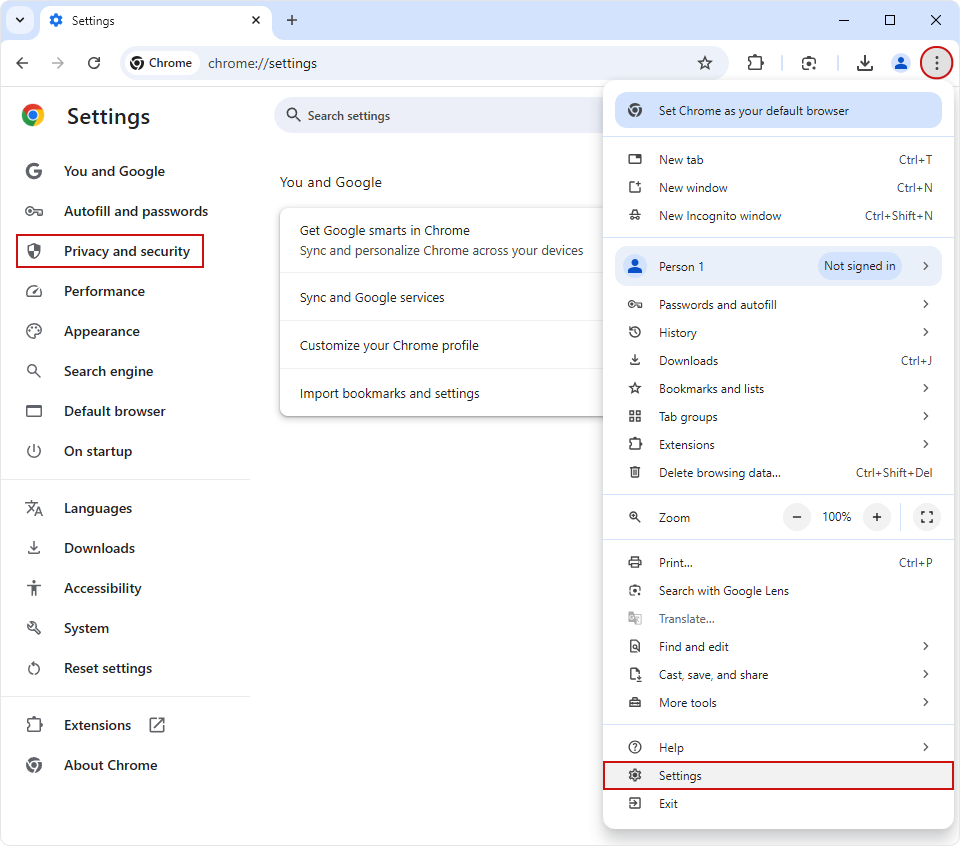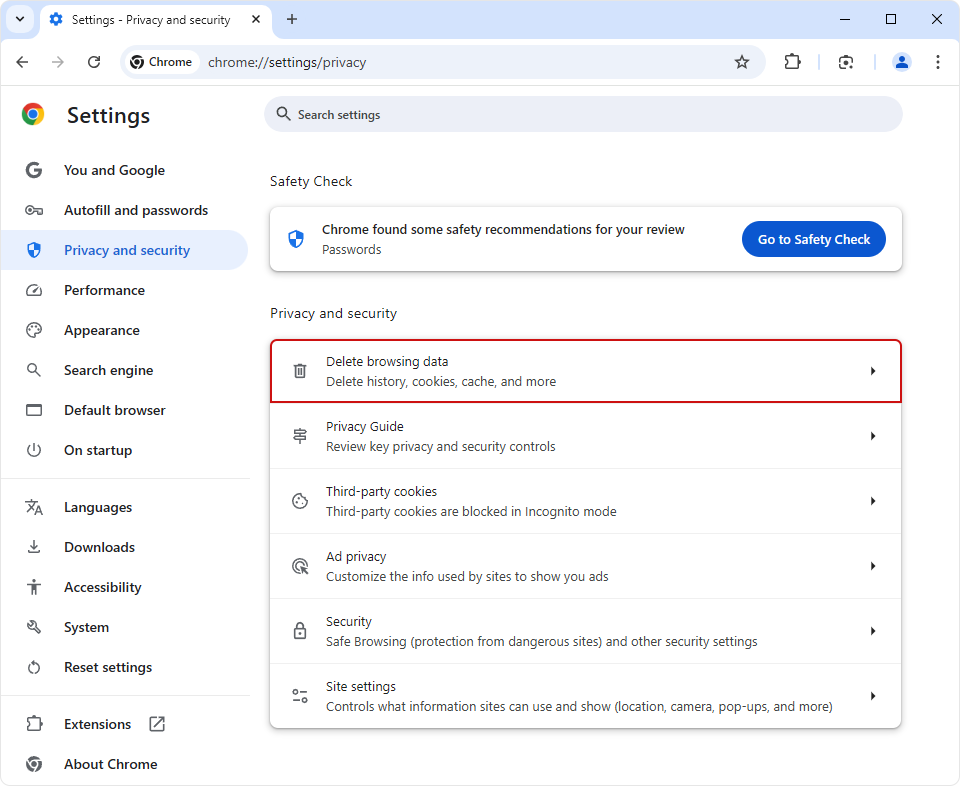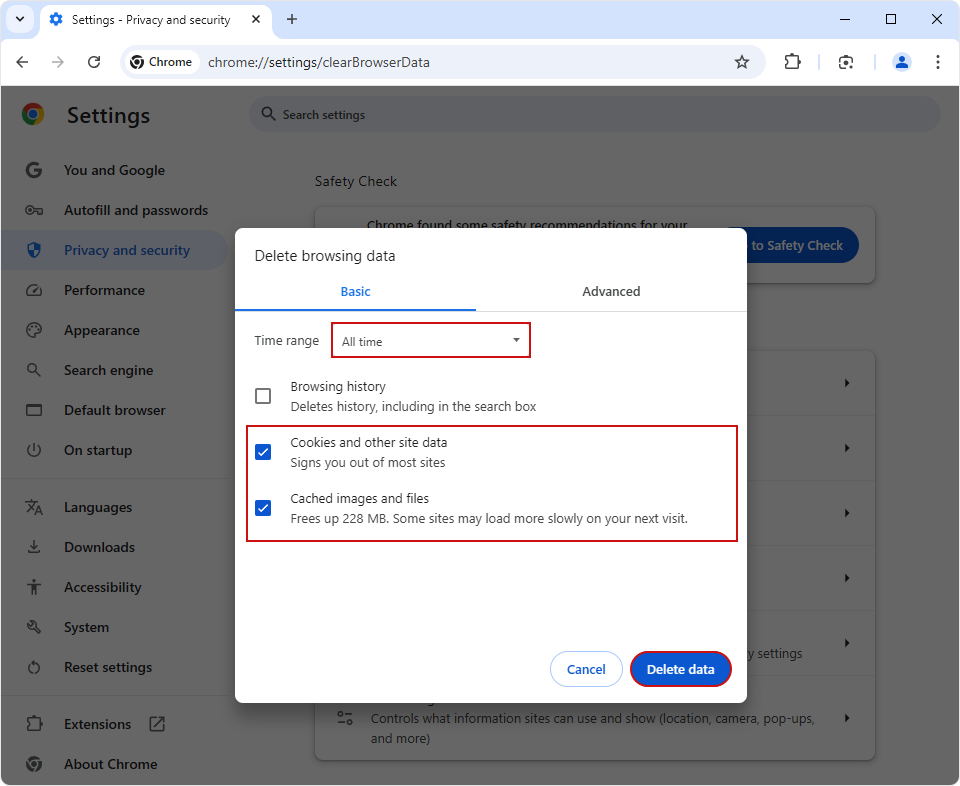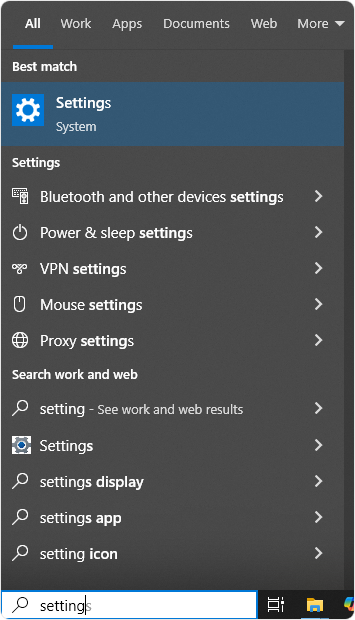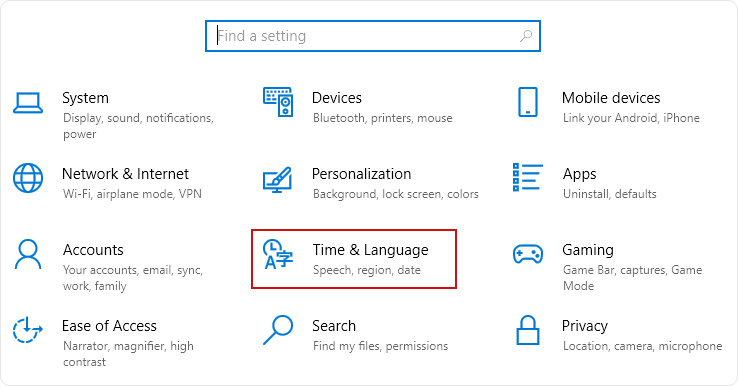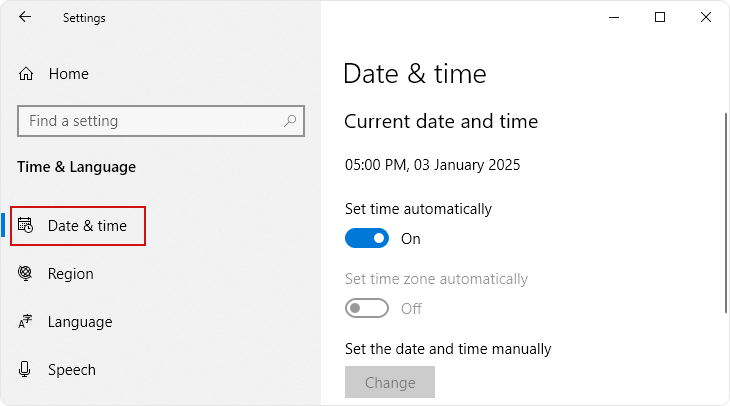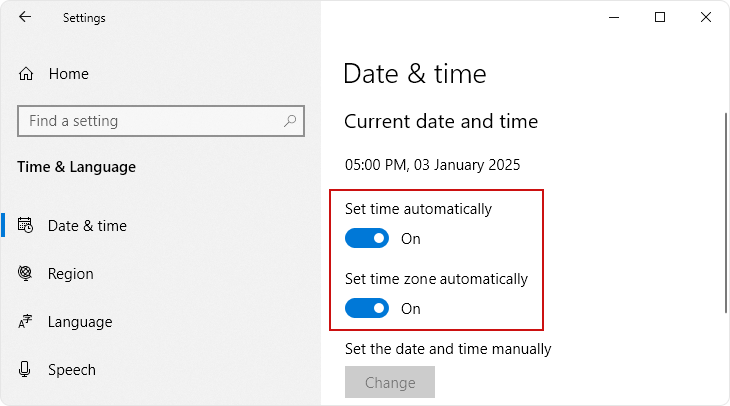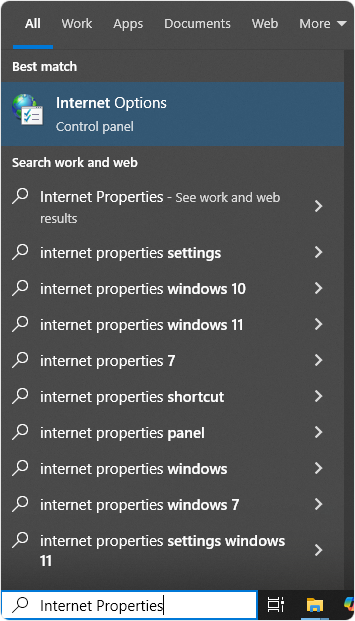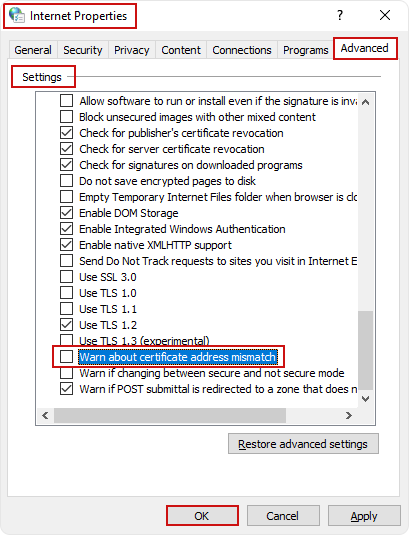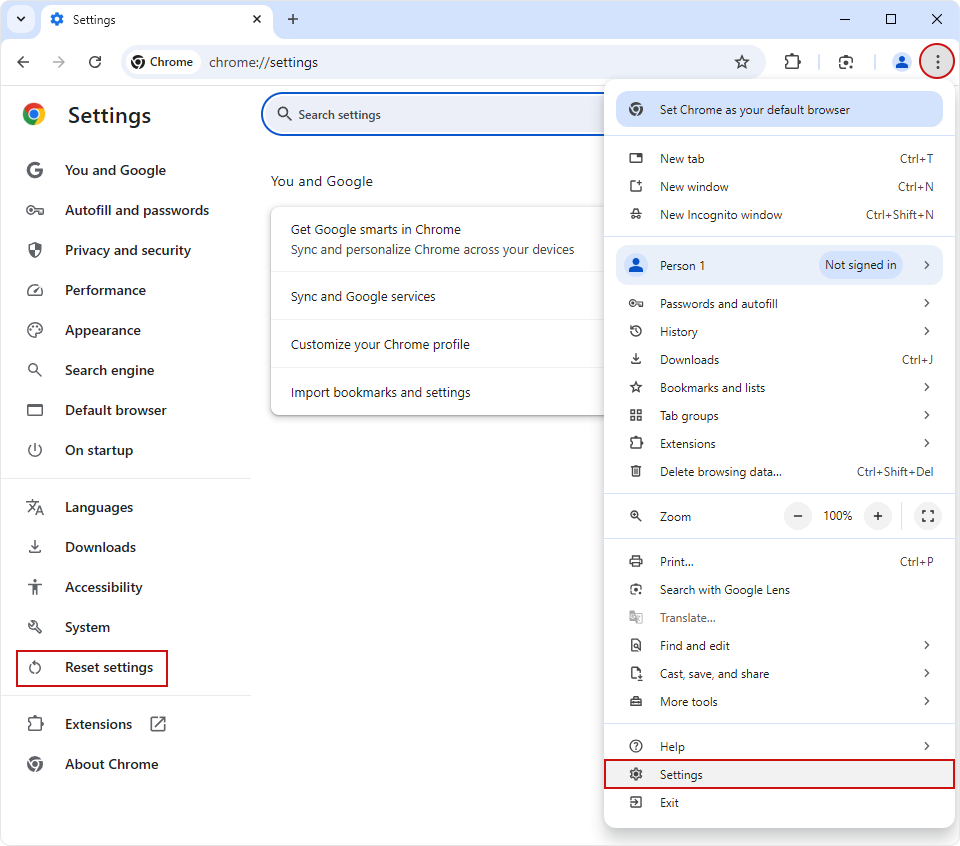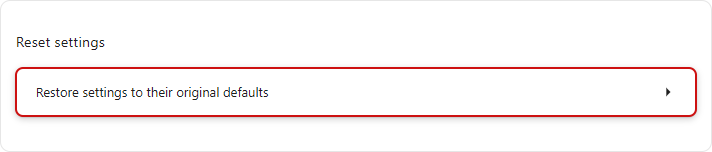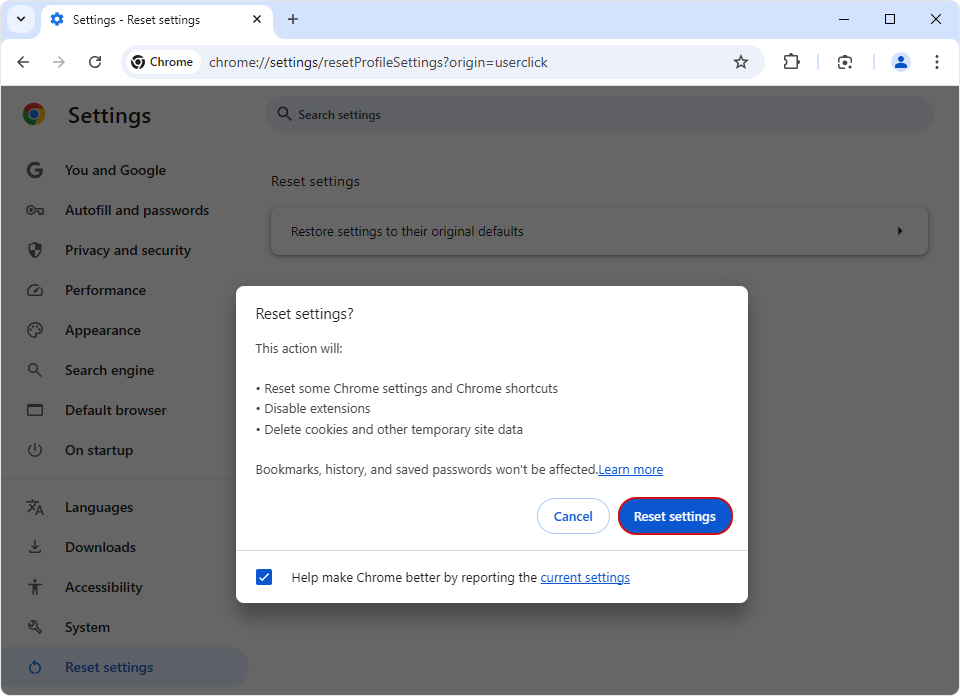Web browsers such as Google Chrome, Mozilla Firefox, Safari, and Microsoft Edge have become virtual gateways for exploring the online world. However, these browsers sometimes show different error messages when opening websites, which leaves us wondering what went wrong. One such error is DLG_FLAGS_SEC_CERT_CN_INVALID.
In this article, we will learn how to resolve this error message. But, before we learn how to fix the DLG_FLAGS_SEC_CERT_CN_INVALID Error, let’s first understand what it means and what some of the common causes behind it.
What Does the DLG_FLAGS_SEC_CERT_CN_INVALID Error Mean?
The DLG_FLAGS_SEC_CERT_CN_INVALID error message is an SSL error that occurs when the CN (Common Name) field in the website’s SSL certificate does not match the domain name the user is trying to connect with. The CN field must contain a domain name like www.domain-example.com to make sure the user connects with an authentic website and not a phony site.
Hence, due to the mismatch, a secure connection between the website and browser fails to be established, leading to the rise of this error message.
What Causes DLG_FLAGS_SEC_CERT_CN_INVALID Error?
Here are five common causes users may face this error message when accessing a website.
-
Incorrect Certificate Information
When the SSL certificate installed on the web server doesn’t have a CN (Common Name) or SAN (Subject Alternative Name) that matches the accessed domain name, this error message may occur.
For instance, if an SSL certificate is issued for dlg_flags.local.domain, but the user is trying to access a website that uses only dlg_flags, the mismatch error will get triggered.
-
Issues with Network Security Settings
Sometimes Network settings like firewall or antivirus might be creating this error message. For example, if the firewall, antivirus, or any installed security software isn’t updated, it can interfere with SSL connections. Similarly, incorrect proxy settings or auto-configured scripts might also trigger the issue.
-
Expired or Invalid Certificate
In case the SSL certificate of the website is expired or the browser shows invalid, then DLG_FLAGS_SEC_CERT_CN_INVALID might get triggered. You can buy SSL certificate from a trusted SSL certificate provider to avoid such issues and maintain your website’s credibility. In such a situation, renewal of the website’s installed SSL certificate can also resolve the error message.
-
Incomplete Chain of Trust
DLG_FLAGS_SEC_CERT_CN_INVALID error message can also result from an incomplete chain of trust. It means the web server might be lacking some of the required intermediate certificates of certificate authority trust, which are needed to establish a chain of trust.
-
TLS Handshake Failure
A TLS Handshake failure indicates an error occurred when the client and server tried to make a secure SSL connection. At the time of TLS handshake, the communicating sides, which are the server and client, acknowledge and verify each other and then establish the cryptographic algorithms, which they’ll use further and agree on session keys.
How to Fix the DLG_FLAGS_SEC_CERT_CN_INVALID Error?
Below are six different ways you can use to fix the DLG_FLAGS_SEC_CERT_CN_INVALID SSL error:
- Clean Browser Cache Files
- Adjust the Date & Time of Your System
- Missing Intermediate SSL Certificate Installation
- Review Network Security Settings
- Disable Certificate Address Mismatch Option
- Reset Browser to Default Settings
Let’s explore each of these methods one by one in detail.
Method 1: – Clean Browser Cache & Cookies Files
Often, the first step in fixing any SSL error is to clear your browser’s cache and cookies files. This might solve the issue, as it is possible that those cache and cookies files are corrupt or outdated and interfering with a secure SSL connection, which causes errors.
To clear the browser’s cache & cookies files, follow the below steps.
- Open Google Chrome browser.
- Click on the three vertical dots (Customize and control Google Chrome) icon located at the top right side of the browser.
- From the drop-down menu, select Settings.
-
The settings window tab will open. Within that window tab, from the left sidebar, select Privacy and Security.
-
Within Privacy and Security, select Delete browsing data.
-
In Delete browsing data, select the option Cookies and other site data & Cached images and files. At the top of the dialog box, in Time Range, select All Time.
- Now, click Delete data.
Method 2: – Adjust the Date & Time of Your System
An incorrect date and time in the system can cause SSL-related errors including this one. Hence, check if your system’s date and time are correct; if not, correct it. To correct the date & time of your system, go through the steps below.
- Click the Windows button.
-
In the search bar, type Settings and hit Enter, and it’ll open the Settings window.
-
Within the Settings window from the left sidebar, select the Time & language option.
-
Once you select, you’ll find different options from that; select the first one, Date & Time.
-
Toggle and turn on the first two options: Set time zone automatically & set time automatically.
- Refresh the website page where you got this error and check if the error is resolved.
Method 3: – Missing Intermediate SSL Certificate Installation
The DLG_FLAGS_SEC_CERT_CN_INVALID error might occur because of any missing intermediate or root certificate, which is crucial for establishing a secure SSL connection.
If you find any intermediate certificate missing, follow the steps below to install it manually.
- Click on Continue to this website (not recommended) on the web page displaying DLG_FLAGS_SEC_CERT_CN_INVALID message.
- Click Certificate Error placed adjacent to the Address Bar which is red color.
- A new window will open named Information.
- In the pop-up window that appears, click View Certificates.
- Select Install Certificate and follow the instructions provided on the screen.
- Finally, on the dialog box click Yes.
Method 4: – Review Network Security Settings
Sometimes, the DLG_FLAGS_SEC_CERT_CN_INVALID error might be due to your network security settings, such as firewall or antivirus having outdated root certificates or incorrect validation rules. Hence, update these applications with the latest versions and reset configurations to reinstall root certificates.
Follow the below steps:
- Update antivirus or any internet security software you may have installed with the latest available version.
- Reset web filtering and TLS inspection rules.
- Clear any corrupted or outdated root certificates and reinstall them.
- Temporarily disable any proxy auto-configuration scripts.
Once all the mentioned updates are done, the security software installed on your system should validate the certificate correctly without displaying any error messages.
Method 5: – Disable Certificate Address Mismatch Option
Some modern web browsers provide a built-in option for checking if there are any certificate address mismatches. By turning off this option, you can bypass the error message DLG_FLAGS_SEC_CERT_CN_INVALID. However, it means you might also impose security risks. Hence, consider this as a temporary troubleshooting step.
Follow the below steps to disable the certificate address mismatch option.
-
Click the Windows button and type Internet Options in the search bar and press Enter.
- A window named Internet Properties will open.
- Within the Internet Properties window, select and click the Advanced tab.
-
Locate and go to the Security section Find Warn about certificate address mismatch option and uncheck it.
- Click Apply and then OK to save the changes.
Important: Once the issue is resolved, it’s strongly recommended to re-enable this option to maintain your online security and prevent potential threats.
Method 6: – Reset Browser to Default Settings
If all the above-mentioned steps fail to work, then you can reset your browser to default settings. This will clear all extensions, cached files, and settings that might be causing this SSL error.
Follow the steps below to reset the browser to default settings.
- Open Google Chrome with a fresh tab in the browser.
- From the top right side, click on three vertical dots (Customize and control Google Chrome).
- Select Settings options from the list.
-
Once the Settings window appears, click on Reset settings, listed within the left side bar.
-
Click Restore settings to their original defaults.
-
Confirm by clicking Reset Settings in the dialog box.
Conclusion
The SSL error DLG_FLAGS_SEC_CERT_CN_INVALID primarily occurs because of a mismatch between the accessed domain and the listed common names. However, some other issues can also cause this error message, like an incomplete chain of trust or an expired SSL certificate.
To fix DLG_FLAGS_SEC_CERT_CN_INVALID Error, this guide outlines six solutions to help you overcome it. We’ve also mentioned some of the common reasons that are responsible for showing this error message.