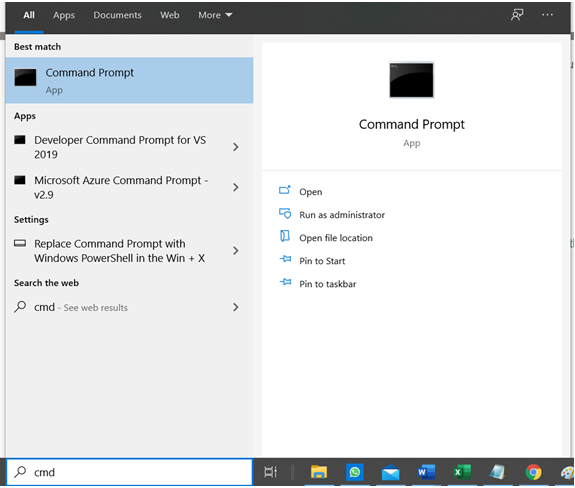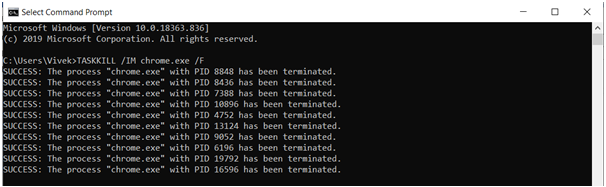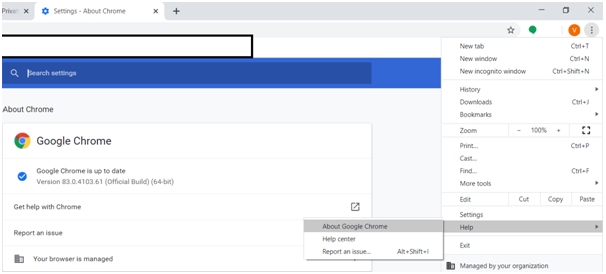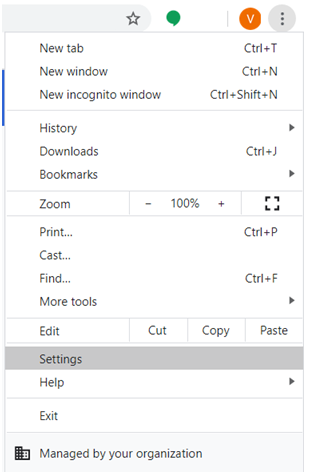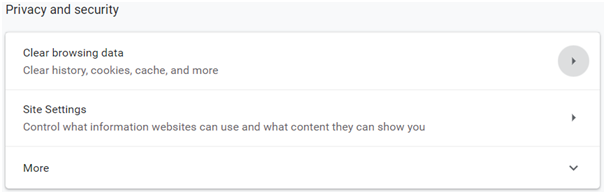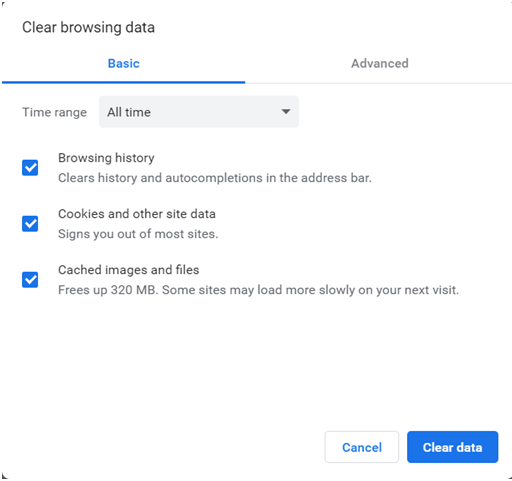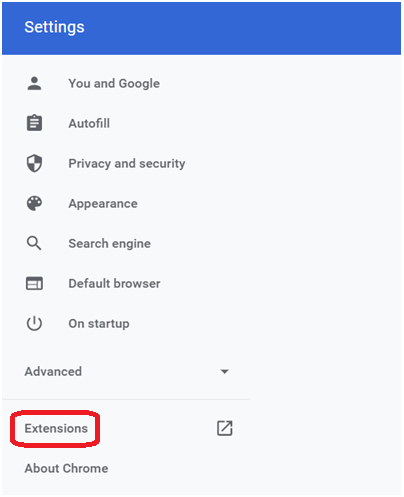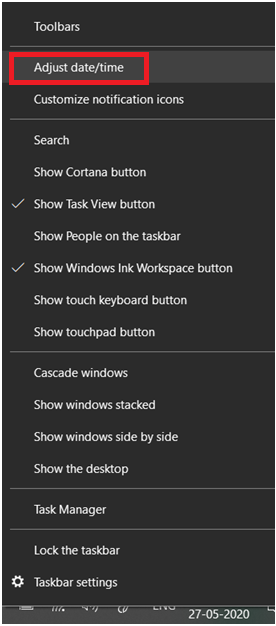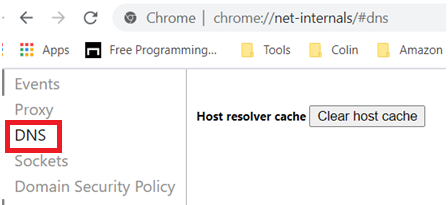A brief guide to fix “Your connection is not private” Error in Chrome
You do not really need to call tech support to fix the annoyance caused by the “Your connection is not private” error in chrome.
You would typically see this error when there is an SSL connection related issue when you connect to a website over HTTPS (Hyper Text Transfer Protocol Secure). SSL (Secure Socket Layer) is the secure communication protocol that is used by websites that have an SSL certificate installed. It encrypts the data being exchanged by your web browser and the web server, so no one listening on the channel can make sense of the information being transmitted.
When you face the “Your connection is not private” error in chrome, there are two likelihoods:
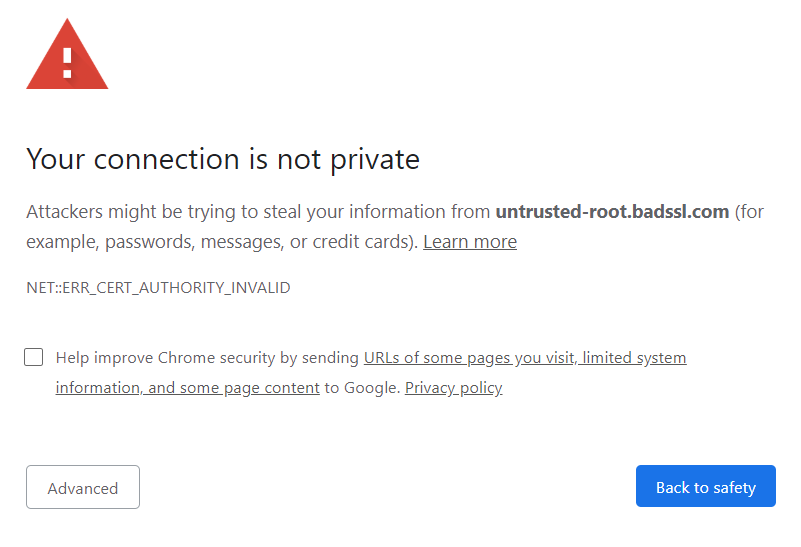
- There are problems with the SSL certificate on the website you are visiting. For instance, the certificate may not have been correctly installed, does not cover the domain you are visiting, was not issued/signed by a trusted CA (Certificate Authority), or has expired. There is not much you can do in such cases, except informing the webmaster of the problem you encountered, with the error code you see on your browser. Some common error codes are:
- There may be local issues on your computer or chrome browser. We will cover some of the most common scenarios here so you can solve them yourself.
Note that you do not have to apply all these solutions, just keep trying them one at a time till you resolve the “Your connection is not private” error in your chrome browser.
Kill all Chrome processes (recommended)
Sometimes, the steps outlined in the remaining sections may not work correctly if other chrome processes are running. It is hard for most people to figure this out by looking at the task manager.
So, use the command prompt to kill all chrome processes before proceeding.
Type cmd in the start menu (on the bottom left of your desktop) and press “Command Prompt”
Type TASKKILL /IM chrome.exe /F and press ENTER.
This will kill all the running chrome processes.
Now, relaunch your chrome browser.
Navigate to the same page where you encountered the “Your connection is not private” before and check if the issue is now resolved. If not, proceed to the next step.
Update your browser
The first thing to do is to check if you are running the latest version of chrome or not. Click on the “…” on the top left of the browser and navigate to Help >> About Google Chrome.
If you see “Google Chrome is up to date”, you are good. If an update is pending, you will see it here. Update to the latest version and relaunch your browser to make the latest update effective.
Navigate to the same page where you encountered the “Your connection is not private” before and check if the issue is now resolved. If not, move to the next step.
Clear your browsing data
The next step is to clear your browsing data such as cache and cookies – this resolves the issue in majority of the cases where the browser is already on the latest version.
Click on the “…” on the top left of the browser and click on Settings.
Scroll to the “Privacy and security” section and click on the button across “Clear browsing data”.
You will see this dialog:
Make sure all the 3 options are selected and press “Clear Data”.
Relaunch your browser and navigate to the same page where you encountered the “Your connection is not private” before and check if the issue is now resolved. If not, continue to the next step.
Antivirus Software and Firewall
Sometimes, you may be using an antivirus software or firewall that is overly sensitive to SSL connections.
Few antivirus software or firewalls can block SSL connections. You have two options to check for this issue:
- You can either turn SSL scanning off from the settings section of your antivirus software or firewall.
- Or, you can disable the antivirus software or firewall.
Once you have done so, navigate to the page you had the issue with before and see if the problem goes away. If it does, you got the problem.
Enable the antivirus or firewall after you are done navigating the website. However, be aware that you are opening yourself to malware once you disable the protection settings while browsing the website. So, apply due diligence before proceeding. If you see the “Your connection is not private” frequently, consider switching to another antivirus software or firewall that handles SSL connections more gracefully.
However, if this does not solve the issue, move with the next step.
Disable browser extensions
Click on the “…” on the top left of the browser and click on “New incognito window”.
Navigate to the same page where you encountered the “Your connection is not private” before and check if the issue is now resolved. If the problem goes away, there may be an issue with one of your browser extensions.
Click on the “…” on the top left of the browser and click on Settings.
Click on the button next to “Extensions”. You will see a window with all the extensions installed on your chrome browser. Disable them one at a time, relaunch your browser and navigate to the page with the problem. If you are able to fix the problem, you know which extension is causing the issue and you will either need to keep it disabled when you connect to sites where you see the “Your connection is not private” problem or remove the extension completely.
However, if disabling your browser extensions does not solve the issue, continue with the next step.
Your computer’s date and time setting
Right click on the bottom right of your computer (where the date/time shows up) and click on “Adjust date/time”. Set your time zone, system date and time correctly and relaunch the browser.
Navigate to the same page where you encountered the “Your connection is not private” before and check if the issue is now resolved. If not, continue to the next step.
Clear DNS cache
In your chrome address bar, enter “chrome://net-internals/”. Select “DNS” on the left and press the “Clear host cache” button on the right.
If the problem was with the DNS cache, doing so will resolve the issue.
However, if you still see the problem, jump to the next step.
Continue with the error (NOT RECOMMENDED)
If you are 100% that the website you are visiting is secure and you can ignore the error, click on “ADVANCED” on the dialog and then on “Proceed to <website name> (unsafe).
Note that once you do this, you may no longer be protected. So, try not to provide any personal information on such sessions and never engage in any financial transactions when proceeding despite SSL security errors.
Finally, with these steps, you should be able to solve the issue of seeing the “Your Connection Is Not Private” error on Chrome. However, do remember that you can solve it only if problem is caused by something local to your browser or computer. There is not much you can do if there is a problem with the SSL certificate itself or with its installation on the web server. In such cases, you can report the problem to the webmaster and wait for them to fix it.