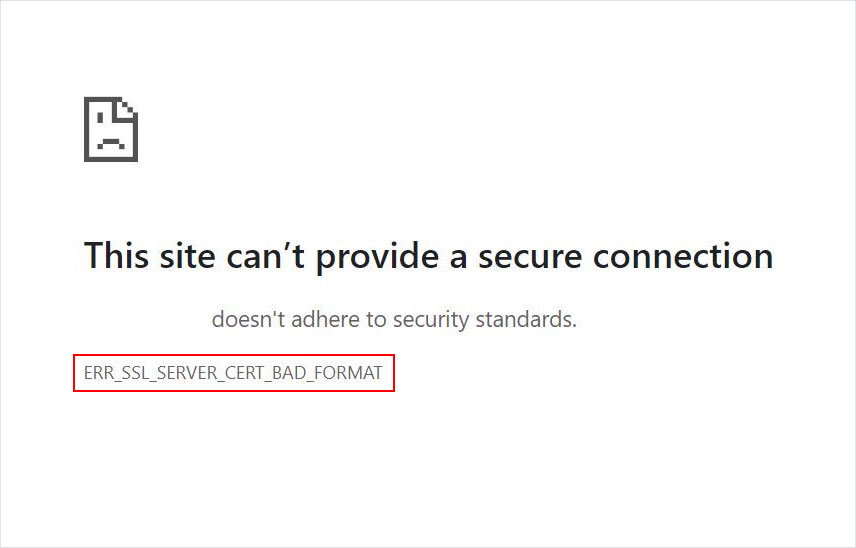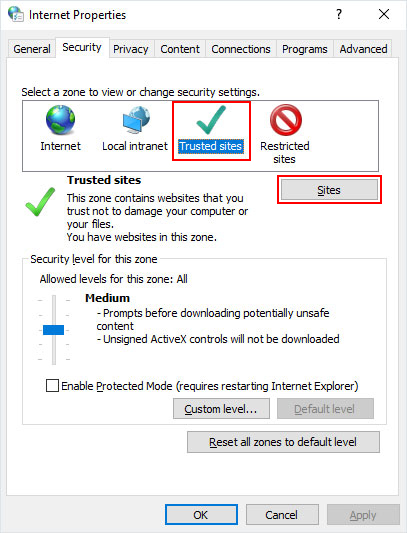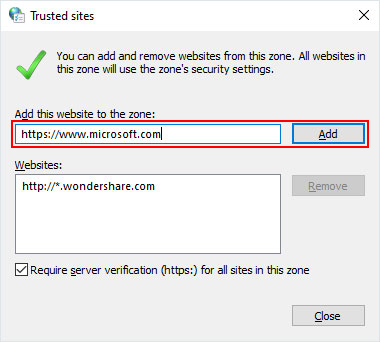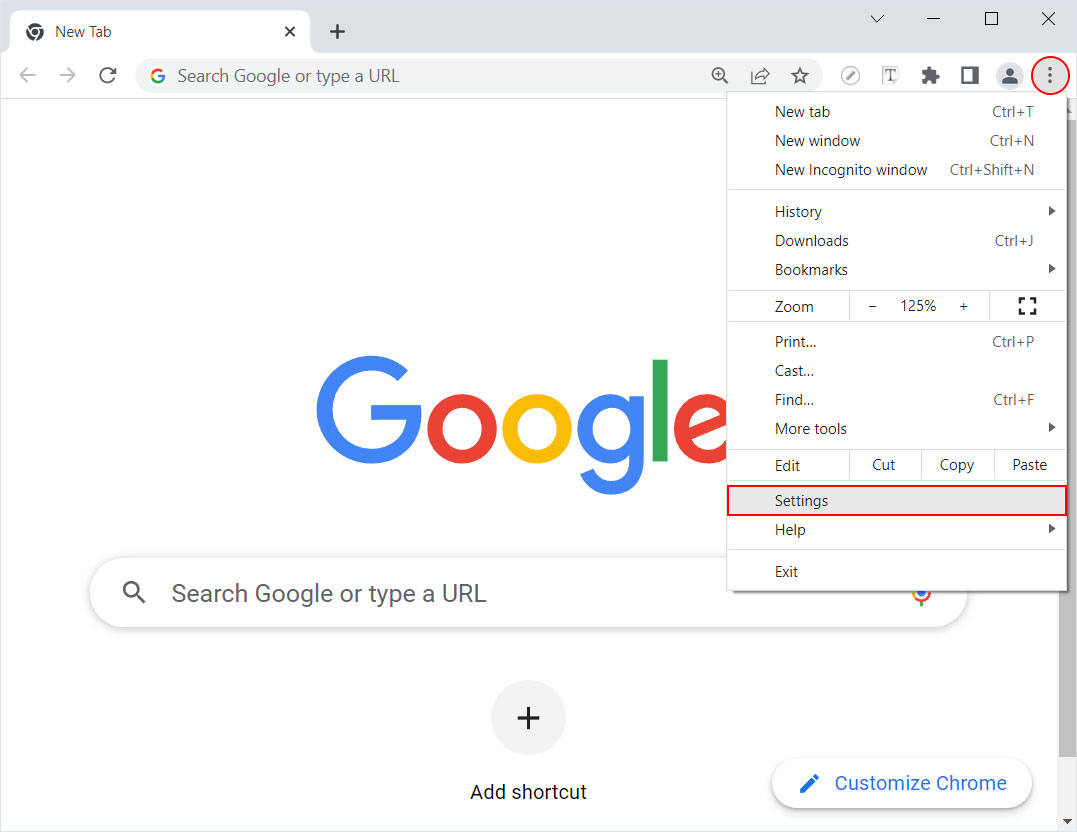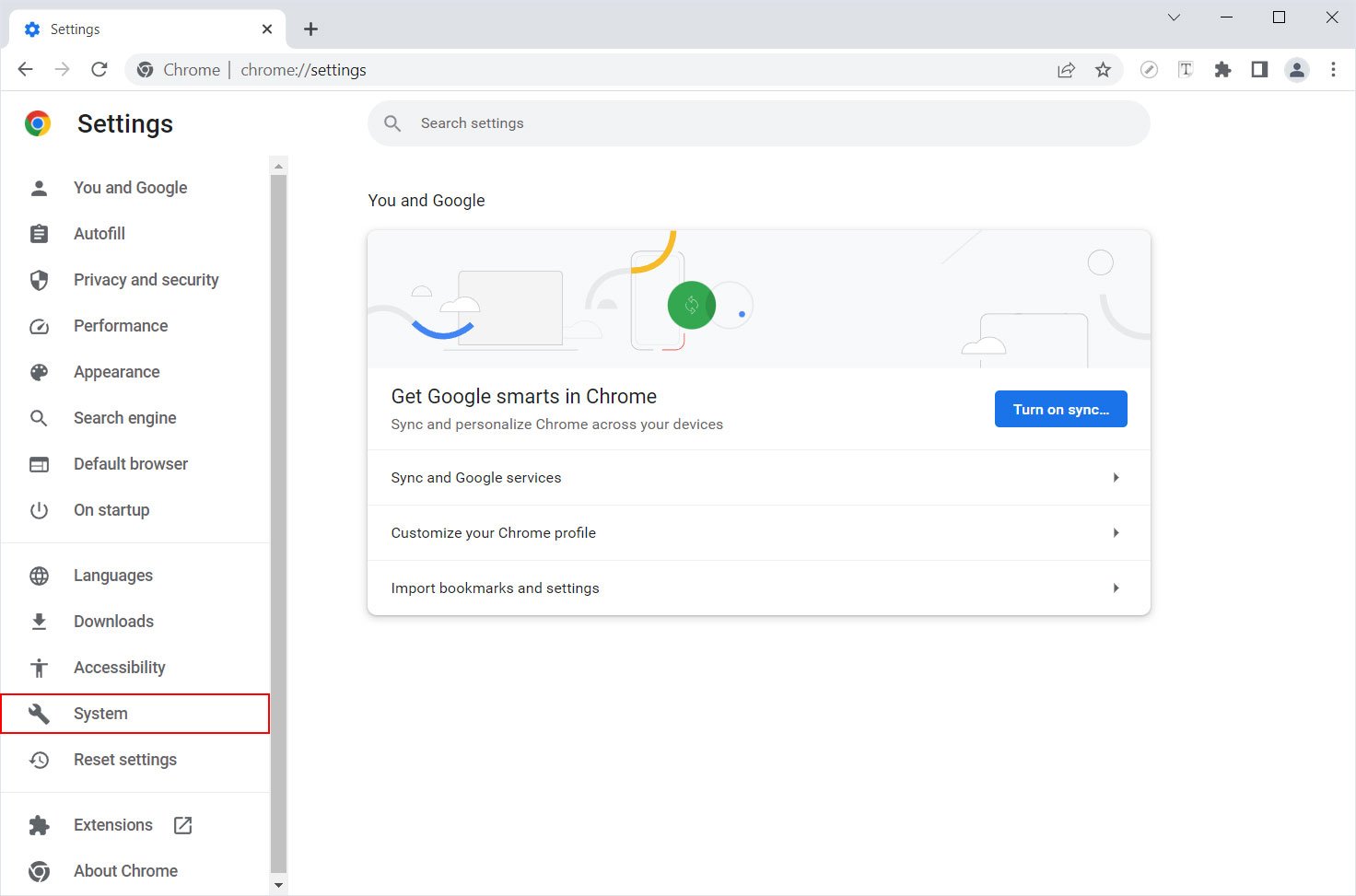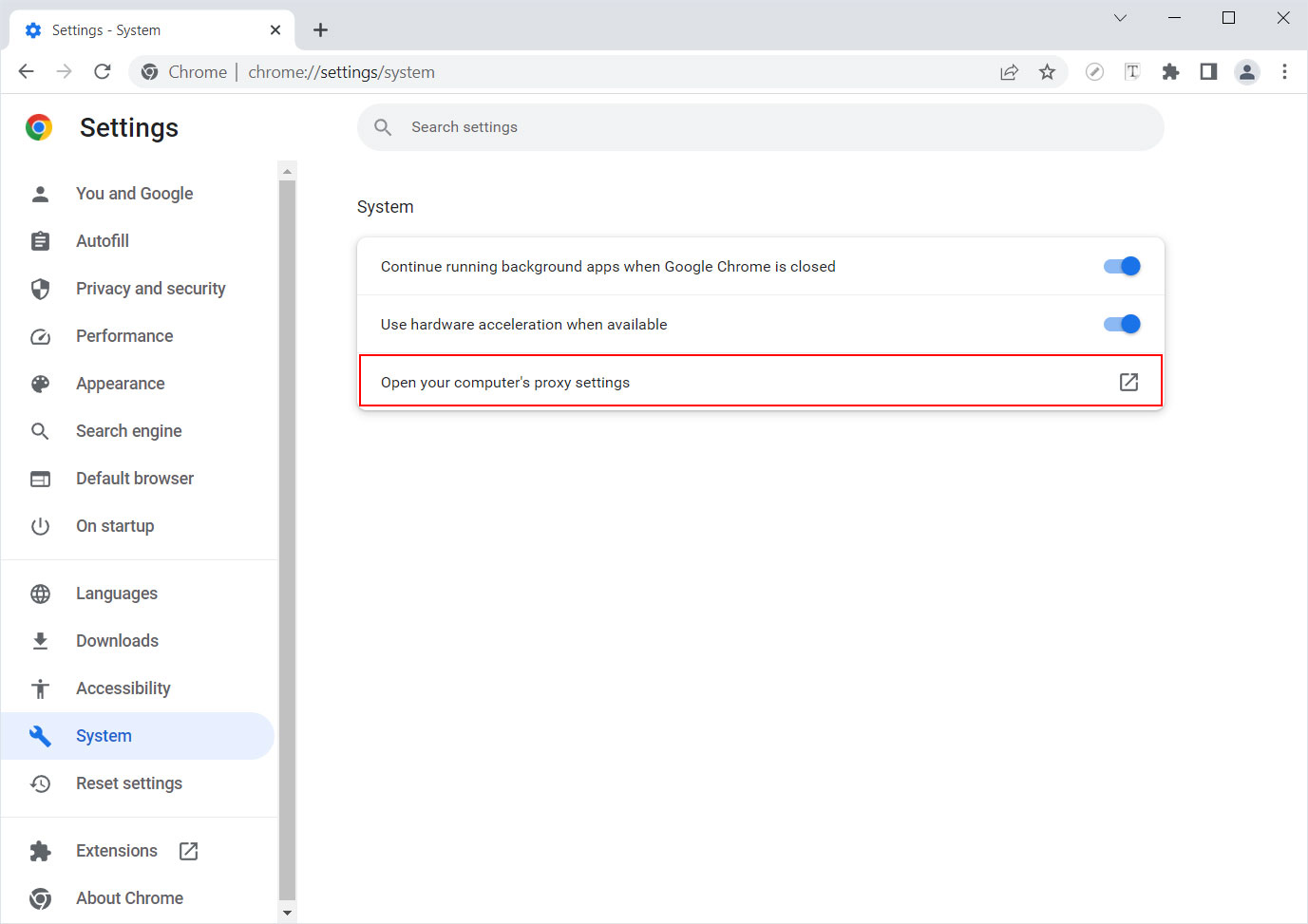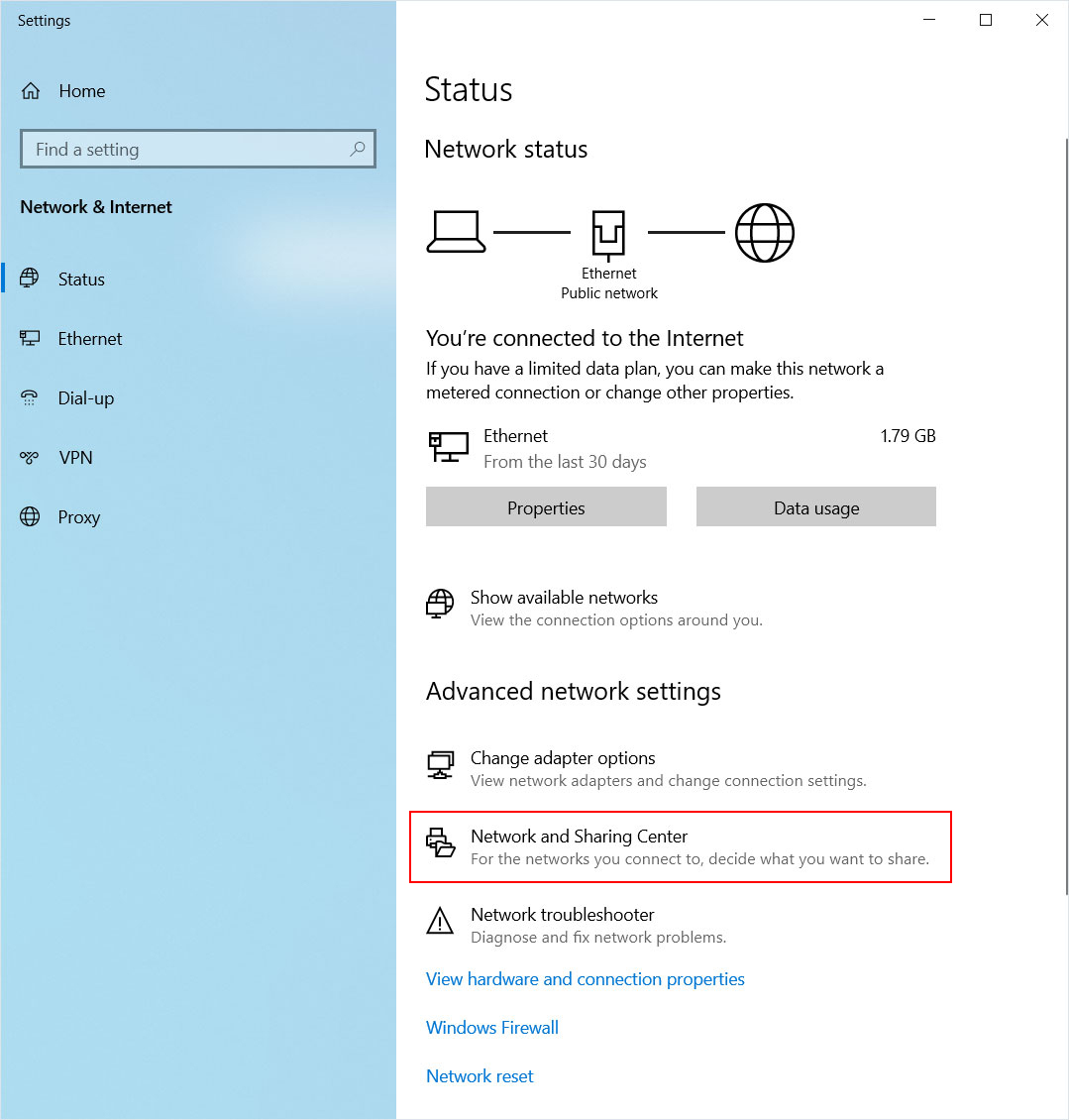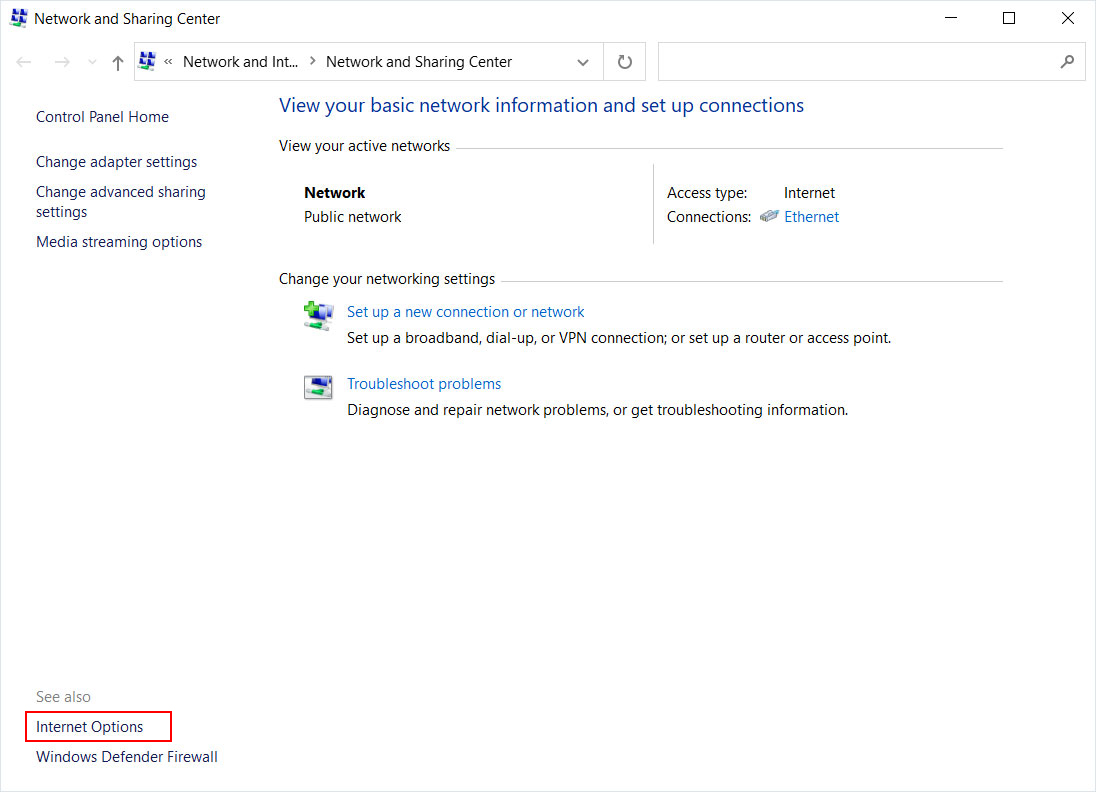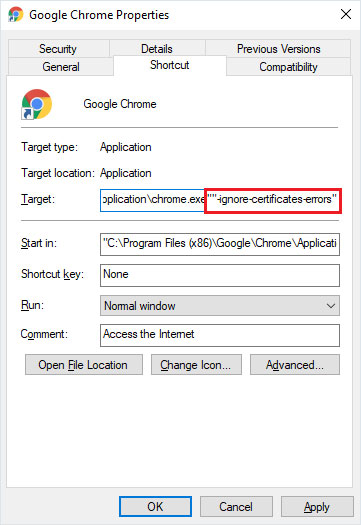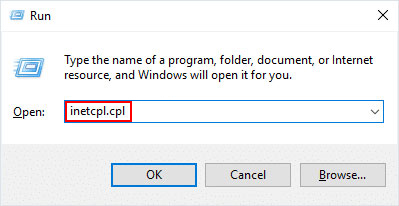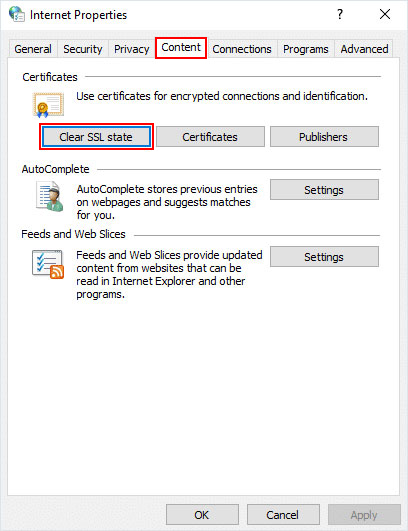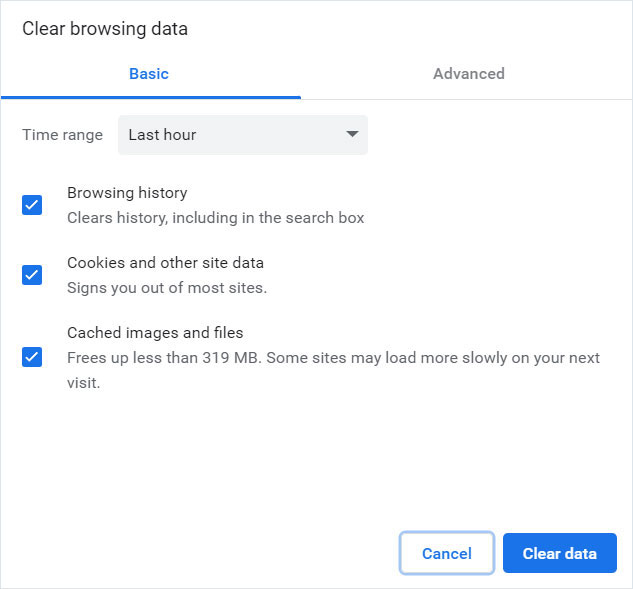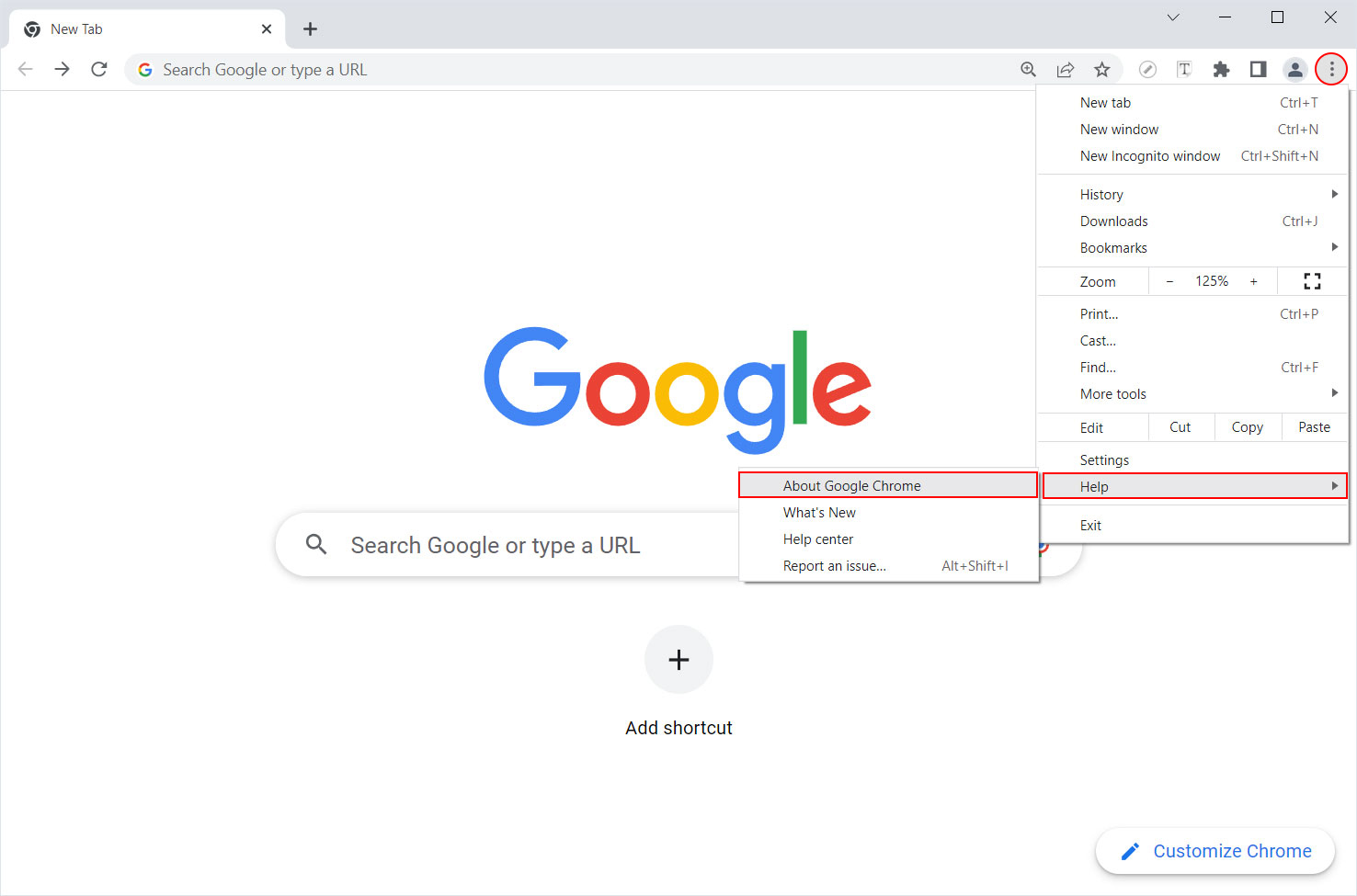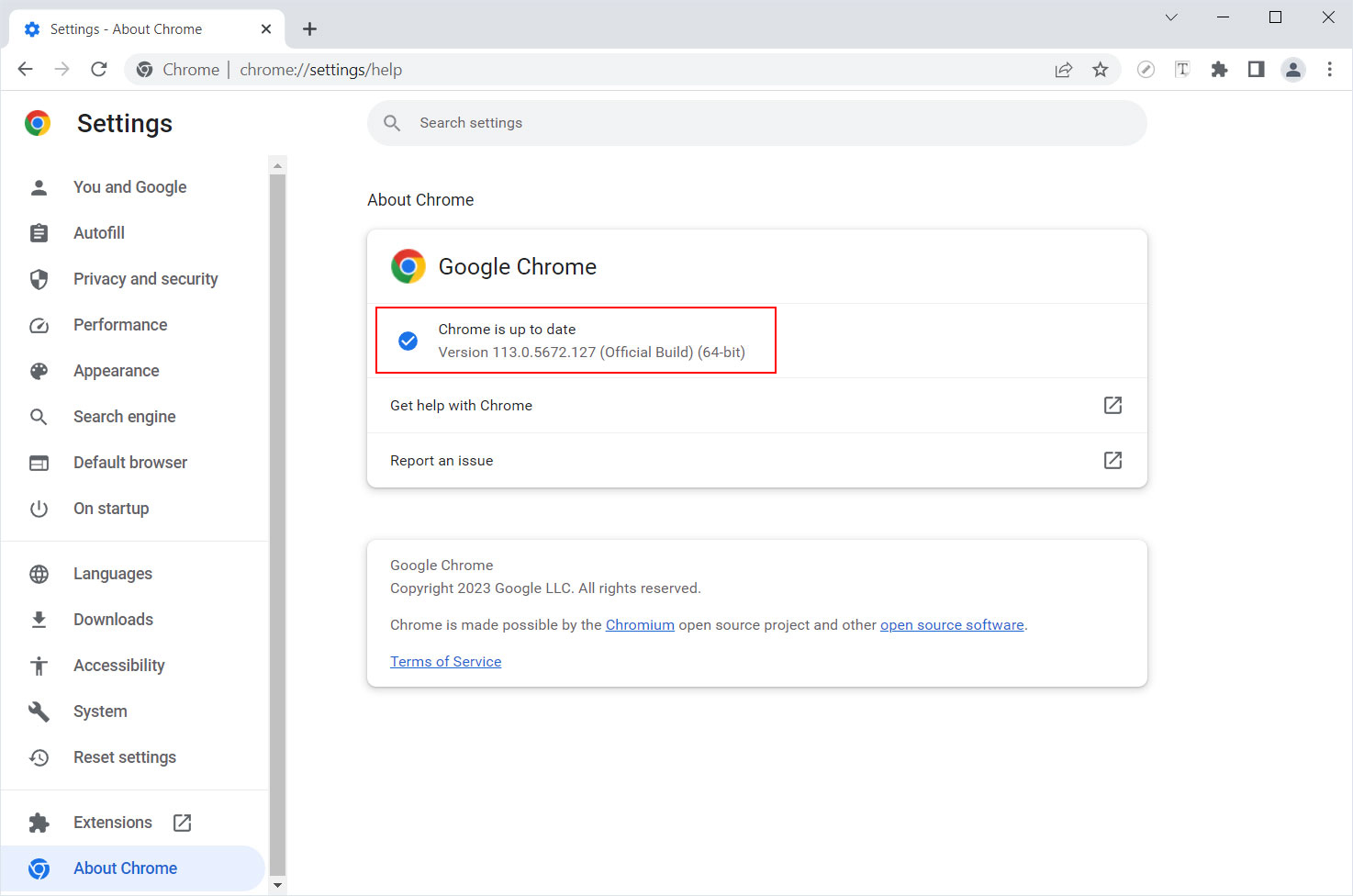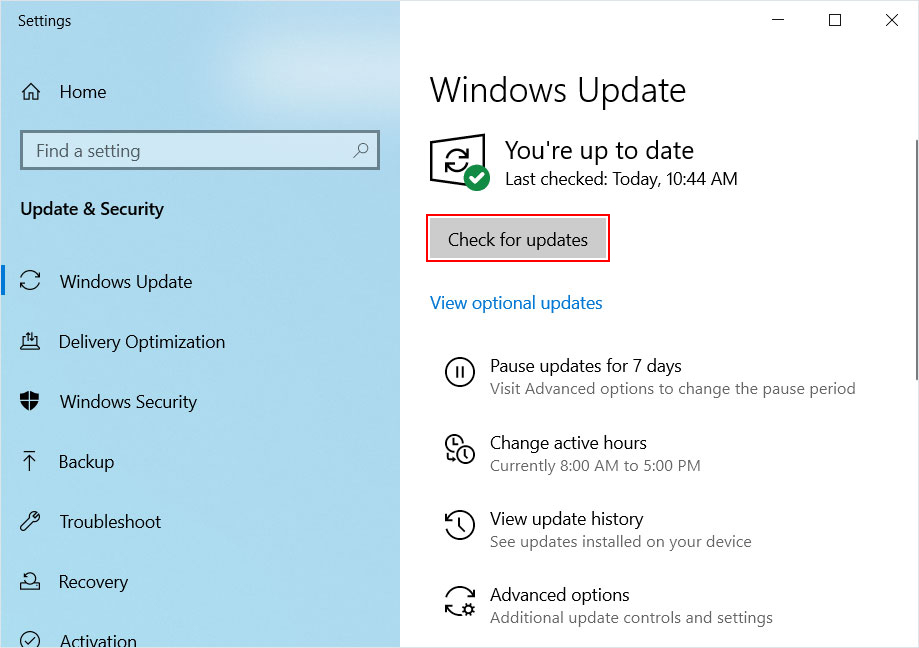ERR_SSL_SERVER_CERT_BAD_FORMAT is one of the common errors encountered by users who browse a website using Chrome browser. Here is A brief guide to fix ERR_SSL_SERVER_CERT_BAD_FORMAT Error in Google Chrome.
Being popular doesn’t mean it’s error-free. This statement stands true for the Chrome browser.
Google Chrome Statistics indicate that around 2.65 billion people use Chrome as their browser.
Though Chrome is everywhere, it does display error messages to its users. Generally, these error messages are displayed when users try to access a website.
Many error messages are common and can be easily fixed, whereas some error displays are uncommon, which baffles the users who try hard to know its causes as well as methods for its fixations.
One such uncommon and unheard error is the ERR_SSL_SERVER_CERT_BAD_FORMAT” Error which is displayed on Chrome.
What is the “ERR_SSL_SERVER_CERT_BAD_FORMAT” Error?
Have you ever heard of SSL/TLS Certificates?
For those who are ignorant, let me brief you about these digital security certificates. SSL/TLS (Secure Socket Layer/Transport Layer Security) certificates provide encryption security to your web.
They secure all browser-server communications by providing an encrypted tunnel. This encrypted communication tunnel prevents intruders from misusing the information in case of unwanted penetrations.
Generally, there are CAs that offer SSL certificates of popular brands like Sectigo, DigiCert, Comodo, GeoTrust, etc. which are declared safe by browsers. But there are self-signed SSL certificates too which are unsafe and compel browsers to display the above-stated error.
In a nutshell, the ERR_SSL_SERVER_CERT_BAD_FORMAT error is displayed when a self-signed SSL certificate is installed on a website.
Causes of the ERR_SSL_SERVER_CERT_BAD_FORMAT Error
Self-signed SSL certificates are signed by a developer/publisher/site owner and are installed on their websites/applications for their security.
Little do these individuals know that such self-signed certificates are risky and prone to the above-stated error and other vulnerabilities.
This move by site owners proves that they are approving and securing their website by themselves and not approaching a trustworthy CA for the same.
These certificates are unsafe for websites and other applications since the private key is signed by the individual/developer rather than a reputed Certificate Authority (CA) like Sectigo, DigiCert, Thawte, etc.
How to Fix ERR_SSL_SERVER_CERT_BAD_FORMAT Error?
Before moving to the solution, let me brief you that this is just a temporary way to fix the error.
Install SSL from Reputed Authority:
To fix ERR SSL Server Cert Bad Format error, it is suggested to avoid using self signed certificate that can bring an error while browsing the site as almost browsers have banned self signed certificate from the security point of view.
Third party SSL does not show any security warning while a user browse the site. Hence, it is recommended to purchase SSL certificate from third party reputed SSL providers and install it on the server.
Windows
- Click the Windows option in the Taskbar. Go to “Internet Options”.
-
The “Internet Properties” menu will be visible. Go to “Security” > Click “Trusted Sites” and “Sites”.
- Type the website’s URL (which displays the ERR_SSL_SERVER_CERT_BAD_FORMAT error) in the “Add this website to the zone”.
-
Later click “Add” & “Close”.
- Now try to open the same site, and check if the error is eliminated or not.
- You may see a message stating, “Accept Risk and Continue”.
- For the time being, click this icon and continue browsing without error displays.
Google Chrome
You can try to temporarily erase this option from the Chrome browser also. Follow the below stated steps:
-
Click on the three dots at the top right corner and go to “Settings”.
-
From the Settings panel (left-hand side), click on “System”.
-
On the right side, access “Open your computer’s proxy settings” and click on it.
-
Now click on “Network and Sharing Center”
-
At the bottom of Popup there is “Internet Option” click on it.
- The “Internet Properties” screen will be visible. Now follow all the steps mentioned above for Windows when this screen (Internet Properties screen) is visible.
Other Simple Solutions to Fix SSL Errors:
- Adjust Date & Time:
Usually, the incorrect date and time are the culprits for causing SSL errors. The incorrect time zone too creates an issue at times.In Windows, set the date and time by clicking the Windows icon. Type “Date & Time” and enable the “Set time automatically” option. Adjust the date and ensure that both these options are correct to fix the error. - Temporary Fix:
Another temporary fix to resolve the error in Chrome is by right-clicking Chrome.- When you right-click Chrome, go to Properties > modify the “Target” tab.
-
Copy and paste the text “-ignore-certificate-errors” without quotes.
- Click OK and Save the changes to fix the error.
- Clear SSL State Cache:
For clearing SSL State Cache, follow the below stated steps.- Press Windows + R and type inetcpl.cpl and click Enter.
-
The Internet Properties screen will open.
-
Go to the “Content” tab and click “Clear SSL State”
- Restart Chrome.
- Clear Browsing Data:
Browsing data may cause SSL errors and clearing them may resolve the same.- Open Chrome browser and Ctrl + H to view history.
- Later from the left-hand side panel, click “Clear Browsing Data”.
-
Tick all the stated options to clear old and outdated Chrome data.
- Restart your computer and open your browser to check for the error.
- Open Chrome browser and Ctrl + H to view history.
- Update Chrome:
Old browser versions trigger errors. The solution is to keep the browser updated at all times.- Open Chrome by clicking on the three dots on the upper right-hand side of the computer.
-
Go to “Help” from the Chrome menu and click “About Google Chrome”.
- A new page will be opened where Chrome will check for updates.
-
Click “Update” and update your browser, but if Chrome is already updated, it will show a message stating “Google Chrome is up to date”.
- Update Windows:
If the error still exists, even after a browser update, it’s time to update your Windows.- Press Win + I to open Settings and Click on “Update & Security”.
- Click “Windows Update” from the left-hand side menu.
-
Now click the “Check for updates” button and check whether the Windows is updated or not. In case of pending updates, click “Download and Install Updates”
Final Words
ERR_SSL_SERVER_CERT_BAD_FORMAT Error can be intriguing at times, but with can be easily fixed by implementing simple solutions. All the above-stated solutions will not only help fix this error but may help resolve other SSL errors too.
Related Articles: