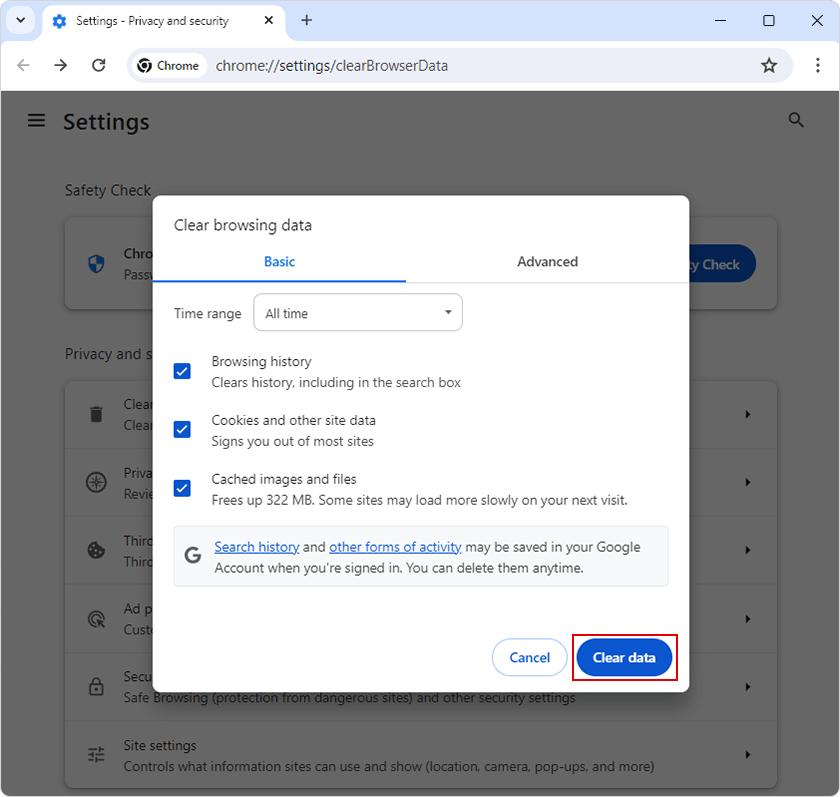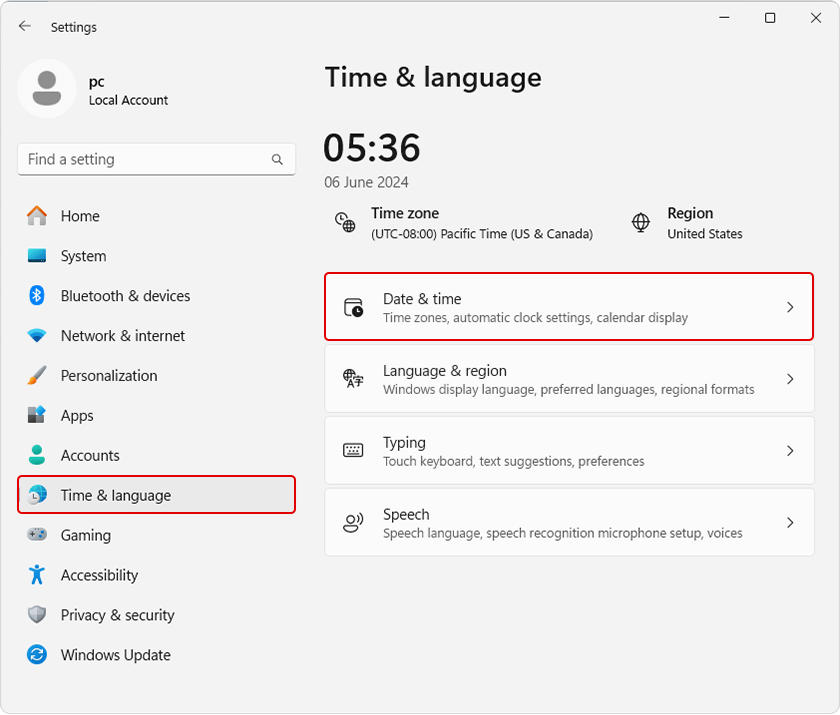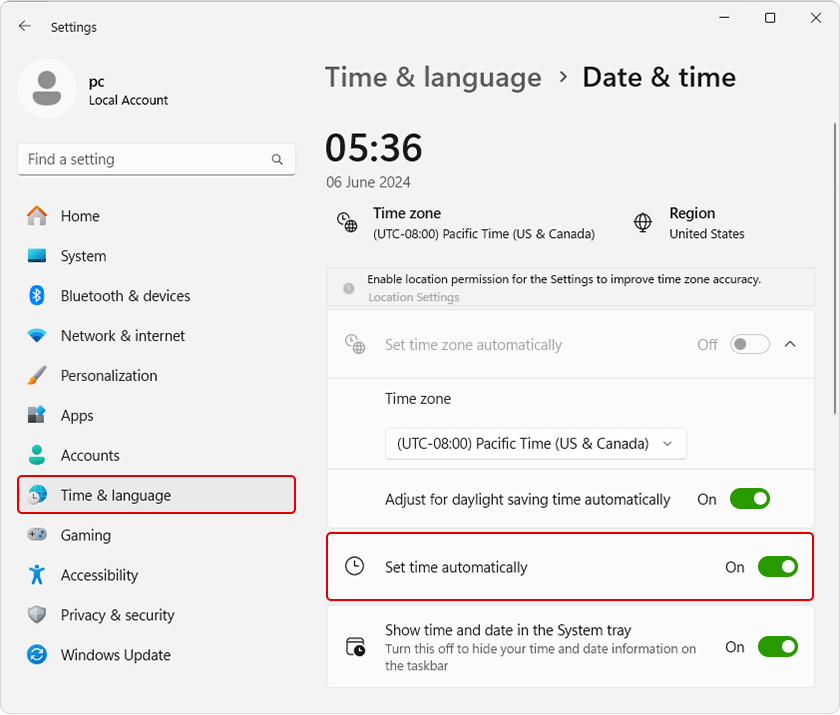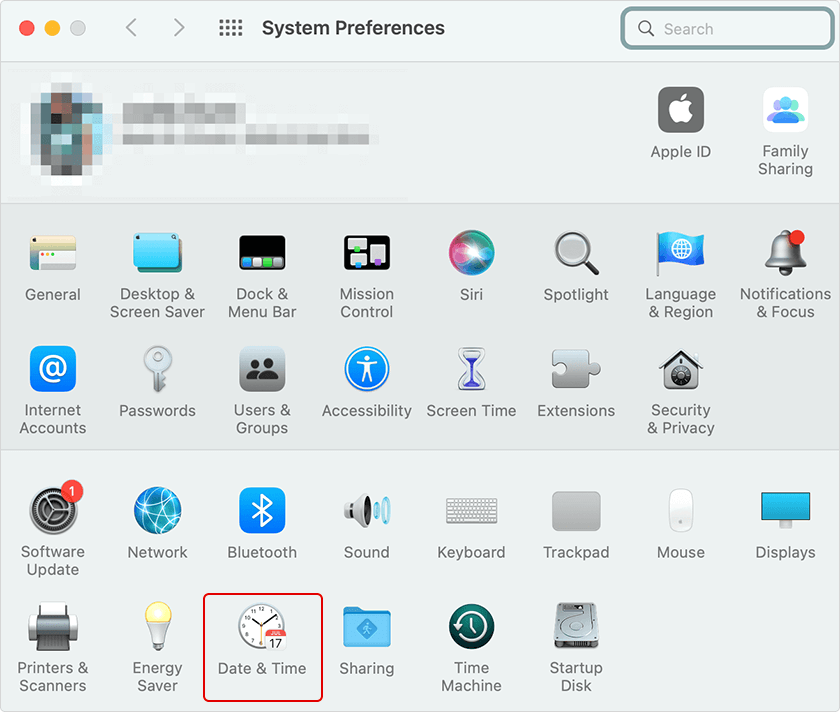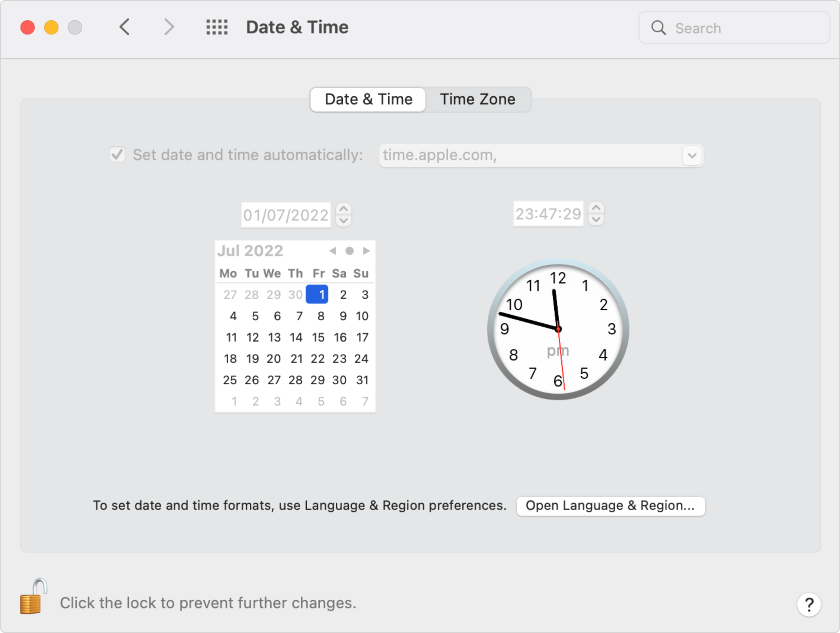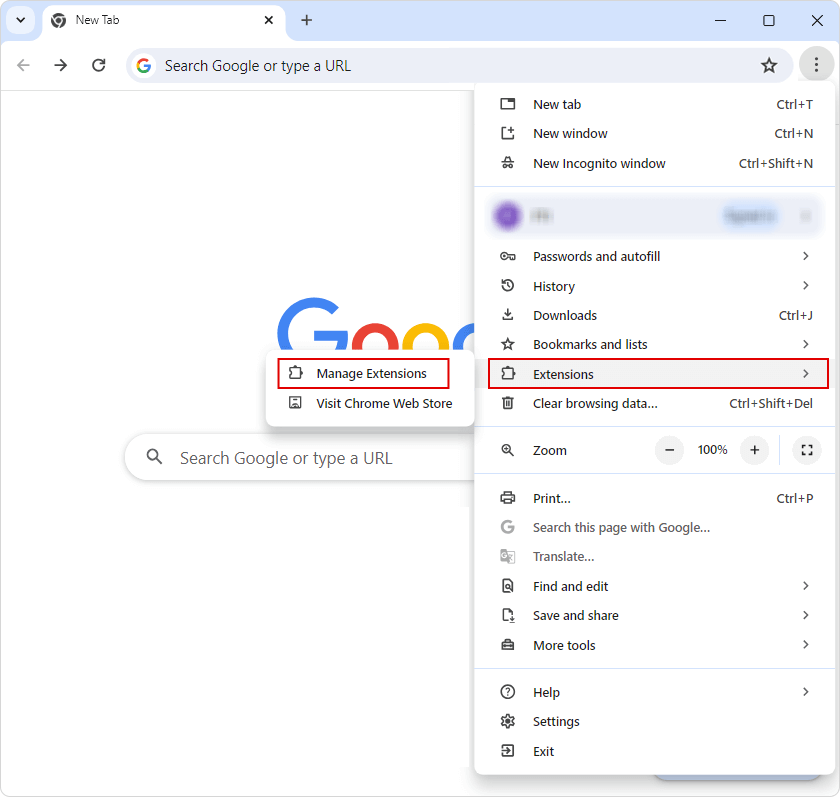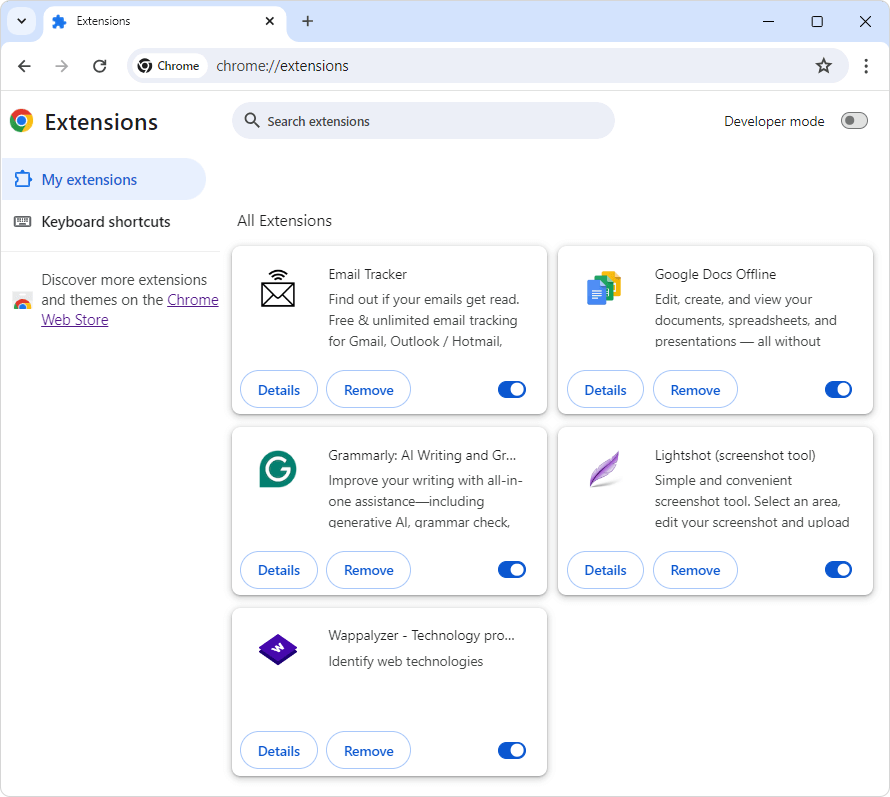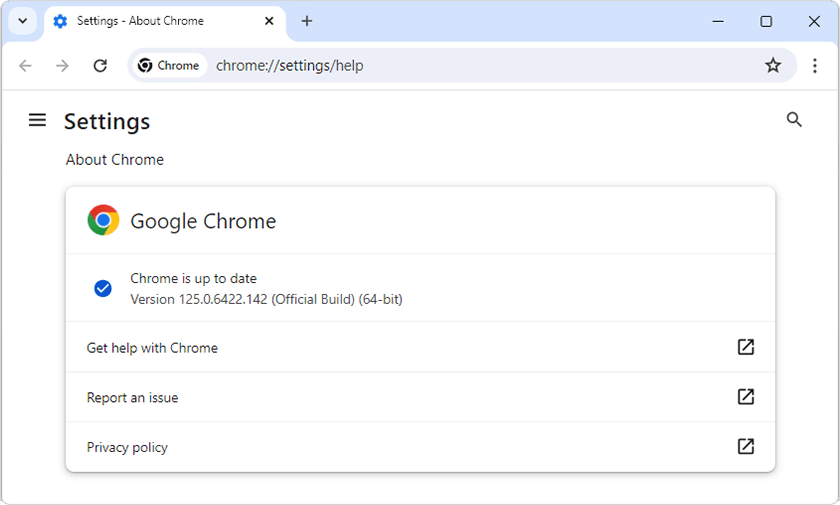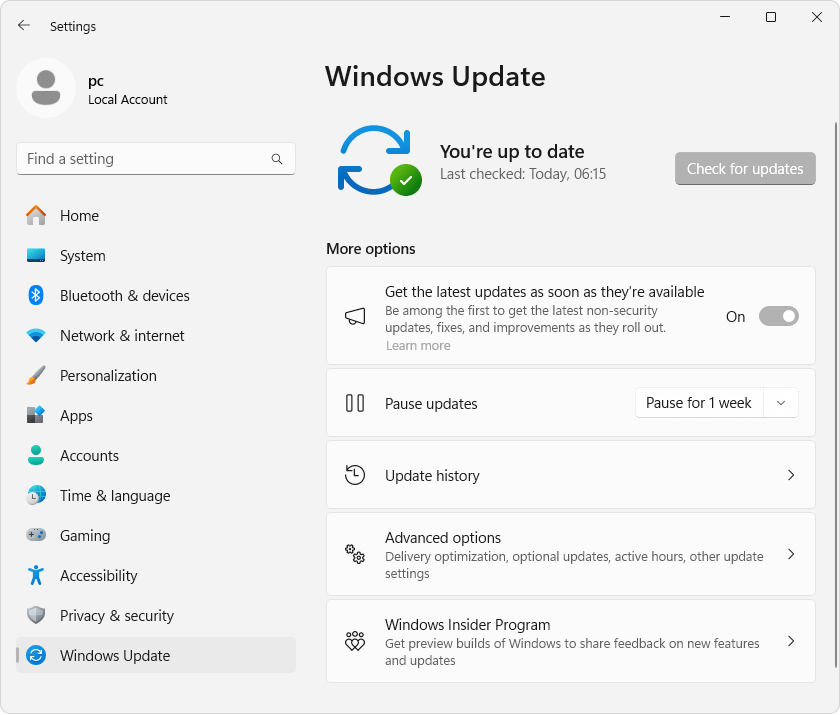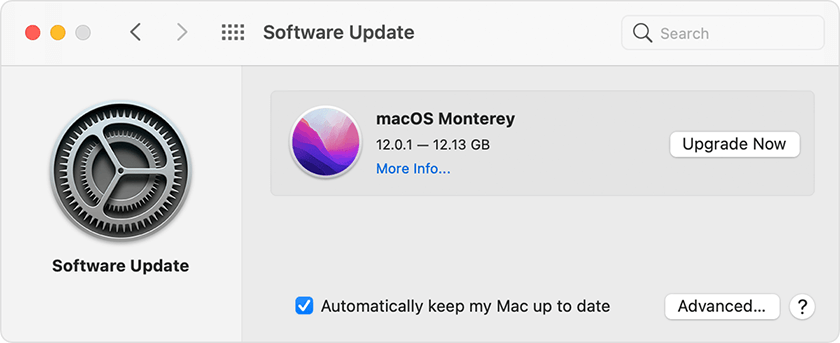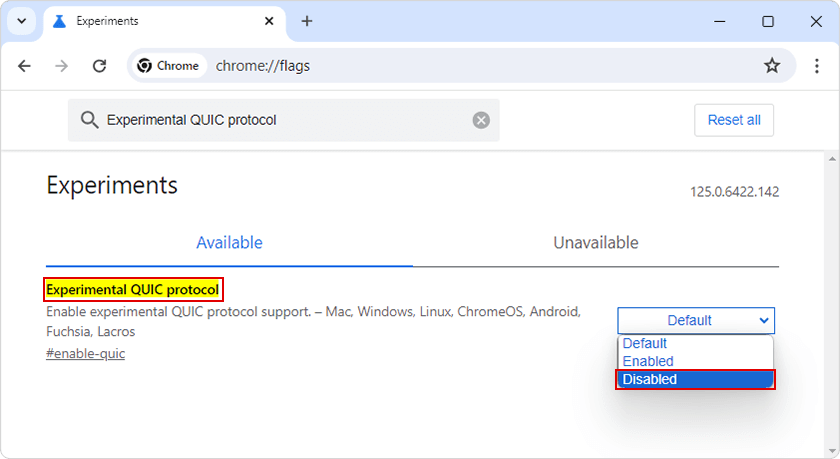The ERR_BAD_SSL_CLIENT_AUTH_CERT error is triggered when a web browser cannot validate the website’s SSL certificate. It indicates a security vulnerability which prevents a secure connection.
You might have come across the ERR_BAD_SSL_CLIENT_AUTH_CERT error while browsing. It is a security measure by your browser to protect you from any potential threats. When a website’s SSL certificate is invalid or misconfigured, your browser raises the alarm.
SSL certificates use cryptography to verify the identity of a website and encrypt communication. In client authentication, an additional layer of security is implemented where the web server also requests a certificate from the user’s browser. The ERR_BAD_SSL_CLIENT_AUTH_CERT error signifies a problem with this client-side certificate, hindering successful mutual authentication.
The problem of ERR_BAD_SSL_CLIENT_AUTH_CERT arises in various browsers, including Chrome, Edge, Windows, Mac, and Android. You can fix ERR_BAD_SSL_CLIENT_AUTH_CERT error without much technical knowledge by simply updating your browser, clearing cache, removing conflicting browser extensions, and renewing SSL certificate.
In this article, we will walk you through each procedure to fix the error. We will first explore the causes of it so that you are familiar with the vulnerabilities. So, let us begin!
Common Causes of the ERR_BAD_SSL_CLIENT_AUTH_CERT Error
Below is the list of reasons that cause ERR_BAD_SSL_CLIENT_AUTH_CERT Error. We have provided a brief description of each cause to help you understand it better.
- Incorrect date and time settings on the computer:
The incorrect date and time settings on your device can result in the ERR_BAD_SSL_CLIENT_AUTH_CERT issue. Since SSL certificates are valid for a specific period, the date and time of your device might fall outside of this time frame. This prevents the server from establishing a secure connection. - Outdated browser version:
An outdated browser or system version can lead to ERR_BAD_SSL_CLIENT_AUTH_CERT error. Different browsers like Google Chrome or Microsoft Edge use particular technologies to build a secure connection, which may not be supported by older versions. - Corrupted cache data:
Cache corruption is a frequent cause of the ERR_BAD_SSL_CLIENT_AUTH_CERT problem. While cache files improve your surfing experience, when damaged, they might create issues. - Conflicting browser extensions:
Browser extensions give functionality and customized content, but they might conflict with SSL certificate verification. It also has an impact on how web pages load, which might result in errors. Removing these extensions helps you figure out which of them is interfering with secure connections. - Expired or misconfigured SSL certificate:
SSL Certificates are valid for about a year to avoid unauthorized or harmful use. If you don’t renew your certificate, browsers will no longer trust it. The ERR_BAD_SSL_CLIENT_AUTH_CERT issue occurs when your system uses an expired or misconfigured certificate. Certificates can expire if its private key is exposed or incorrectly issued. - Issues with the SSL certificate chain:
A sequence of digital certificates connects the website’s certificate to a trusted authority. This assures that the site is real and your data is secure. A faulty or misconfigured link in this chain prevents your device or browser from verifying the server’s validity, causing the err_bad_ssl_client_auth_cert error.
How to Fix the ERR_BAD_SSL_CLIENT_AUTH_CERT Error?
Clear your browser cache and cookies
- Open the browser and select the three dots in the upper right corner.
- Click “Clear browsing data” from the displayed rundown.
- To delete everything, click “All time” or a specific time frame.
- Select the checkbox “Cookies and other site data” along with “Cached images and files.”
- To finish the procedure, press the “Clear data” option.
If this process didn’t help you fix the ERR_BAD_SSL_CLIENT_AUTH_CERT error, performing it was still useful. The cache saves temporary data from websites you have visited leading to occasional issues.
Whereas cookies save details like login credentials or other site-specific details. Deleting these will erase any malicious data that may be causing the problem.
Check and update your system date and time
Checking and updating the date and time depends on your system. The process differs if you are a Windows or Mac user. But we have got you covered with steps for both the devices below.
For Windows:
- Turn on your Windows desktop and open the Settings.
-
Choose “Time & language” and then “Date & time.”
-
Turn on/off “Set time automatically” or select “Change” to make manual adjustments.
Enable “automatic configuration” for time and its zone. Right below Additional settings, you will find a “Sync now” button. Press that to guarantee that your device matches Microsoft servers’ date and time.
For Apple:
- Open the Apple menu and select “System Preferences.”
-
Choose “Date & Time.”
- To unlock the settings, press the ‘padlock’ icon.
- Enable “Set date and time automatically” or tap on the time to manually change it.
- Once you make all the adjustments, complete the process by restarting your browser.
We hope these simple and quick steps helped you out. But if you cannot fix the ERR_BAD_SSL_CLIENT_AUTH_CERT error yet, we have other methods. Let us try disabling the unnecessary browser extensions or antivirus software.
Disable unnecessary browser extensions and antivirus software temporarily
Disable Browser Extensions Temporarily
A few extensions can interfere with SSL certificate verification. You need to disable and then enable each extension one by one along with refreshing your website every time. This will help to identify the responsible extension for the error.
You can perform this process by following the below instructions:
- Select the three-dot option in the upper right corner of Chrome after opening it.
-
Click Extensions >> Manage Extensions.
-
Disable an extension by turning off the toggle button next to it.
- Then reactivate each of them one by one to check if the error occurs after each reactivation.
You can use the same procedures to turn the button back on. So, if the error still occurs, you can keep using the extensions you had since none of them were the root of the problem.
Disable Antivirus Software Temporarily
- Find the taskbar button for your chosen anti-virus software.
- Right-click and select disable or deactivate.
If the issue persists after this, the problem is not your anti-virus software. So, you may explore additional possible options.
Update your browser and device software
This process will require you to update your Google Chrome browser. We will then break down the updating steps for both Windows and Mac device software. Let us begin.
Update your Chrome Browser:
Chrome continually upgrades its software to address security vulnerabilities and flaws. The problem may be caused by using an outdated version.
- To begin, choose the three dots in the right corner right above.
- Now select Help.
- Go to “About Google Chrome.”
- Chrome will look for updates and when it is available, the browser automatically installs one.
- After completing the update, restart Google Chrome by clicking the Relaunch option.
Once you see the below notice of your Chrome being updated, you can check if the issue persists. However, if the error is not troubleshooted yet, we can try updating our device software.
An outdated Windows version can cause the ERR_BAD_SSL_CLIENT_AUTH_CERT error. Follow these simple steps to upgrade your operating system.
Update your Windows Device:
- Begin by heading to your Windows Settings.
-
Next, click “Windows Update”
- Look for new updates and then install if the latest version is available.
Update your Mac Device:
- Launch your “System Preferences.”
-
Next, locate the “Software Update” tab and click “Update Now”
- After updating your PC, launch Chrome.
- Lastly, visit the website again that created the issue.
Check Certificate Chain
Any broken or missing link in the chain of certificates issued by CA can result in an ERR_BAD_SSL_CLIENT_AUTH_CERT error. So, you have to take care of the following steps to troubleshoot:
- Note that each certificate within the chain checks the one before it, so they must be in the proper sequence.
- Ensure the below certificates are properly installed and chained:
- Server certificate
- Intermediate certificate
- Root certificate
- Use an SSL checker to evaluate your certificate installation. If problems are discovered, adjust your SSL settings accordingly.
Renew SSL Certificate
An expired SSL certificate can cause the ERR_BAD_SSL_CLIENT_AUTH_CERT error. If you are the website owner or administrator, you’ll need to renew an SSL certificate to resolve the issue.
If your SSL certificate has recently expired, you must renew it instantly. Aside from the concerning SSL connection problem, the security of your websites is at stake.
You can renew your SSL certificate similarly to purchasing a new one. You have to create a new Certificate Signing Request and submit it to the Certificate Authority for validation.
Whenever you get the SSL files through e-mail, submit them to your server using the same procedure. Think of this as the first time when you were installing the certificate.
For most users: If you encounter this error on a website you visit, you don’t need to worry about renewing the SSL certificate. The best course of action is to contact the website administrator and let them know about the error. They can take steps to fix the certificate issue.
Investigate QUIC protocol settings (Applicable only for advanced users)
QUIC (Quick UDP Internet Connections) is a transport layer protocol designed by Google to boost efficiency. But it can occasionally interact with SSL/TLS, resulting in ERR_BAD_SSL_CLIENT_AUTH_CERT error.
Disabling QUIC may affect some web-based services. Always disable it when required, then look into re-enabling it if the issue continues. If you decide to go through the procedures ultimately, below is a quick way to disable it.
- Start by opening your Chrome browser and entering chrome://flags into the address bar.
-
In the search bar, look for “Experimental QUIC protocol.”
- Select the Disabled option from the rundown menu.
- To implement the modifications, simply restart Chrome.
Conclusion
Troubleshooting the ERR_BAD_SSL_CLIENT_AUTH_CERT issue might seem like a complicated task but we ensured to make it seamless. You must have realized it often involves keeping everything updated, properly configured, and not blocked by security software or expired.
We hope you are returning to your safe web surfing at the end of this blog. After all, this error simply indicated a security step taken by Chrome as a top-notch browser for protecting you digitally.
Related Articles: